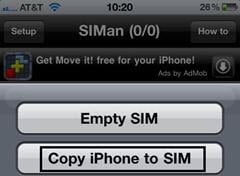The contact app in your iPhone contains your complete address book. It contains all the contact numbers of your friends, email accounts of your business associates and much more. Contact numbers are very important and no one can ever imagine losing them. So, if your iPhone is causing problems and you want to reset it then it is necessary to first copy your contacts from your iPhone to other device or to your PC so that you don’t lose them. You can also copy your contacts from iPhone to iTunes or to your SIM card. It is up to you to decide how to copy contacts from iPhone, so select the most appropriate method as per your needs.
- Part 1: How to Transfer Contacts from iPhone to Computer
- Part 2: How to Transfer Contacts from iPhone to iPhone
- Part 3: How to Save Contacts from iPhone to iTunes
- Part 4: How to Copy Contacts from iPhone to SIM Card
Part 1: How to Copy Contacts from iPhone to PC
Copying contacts from your iPhone to PC is required when you are going to sell your phone or your device is causing problems so you need to reset it to factory settings. Before doing anything to your phone first backup iPhone contacts to PC and then reset it. There are different ways of transferring contacts from iPhone to computer but it is recommended to use the iSkysoft MobileTrans for Mac (or iSkysoft MobileTrans for Windows) to do the procedure. Because first it is easy to import contacts to PC through iSkysoft Phone Transfer and second all your contacts will be kept in their original forms. So there is no need to worry about anything, just use the program to secure your contact list.

Key Features of the Software
- Backup and restore intelligently. It is a complete solution to transfer all your data including your contacts from your iPhone to PC or between different devices.
- Backup phone safely and securely. This multipurpose software not only transfer data from phone to phone but also works as a backup tool to backup all your iPhone data to your computer safely and securely.
- It is capable of transferring all your complete data in its original form. No matter, what type of data you are going to restore from iCloud or iTunes backup, just install the software and see the magic.
- This software is fully compatible with iOS 11, iOS 10.
- It can retrieve data to phone and restore data from phone transfer.
How to Transfer Contacts from iPhone to PC
Step 1: Launch the program and connect iPhone to PC
The first step which you have to launch the iSkysoft Phone Transfer on your PC. Then connect your iPhone with your computer. Use a data cable to connect both of them with each other. Make sure that it is a successful connection.

Step 2: Click "Back Up Your Phone" option
Now click "Back Up Your Phone" and "Back Up". After clicking you will be directed to the backup window.
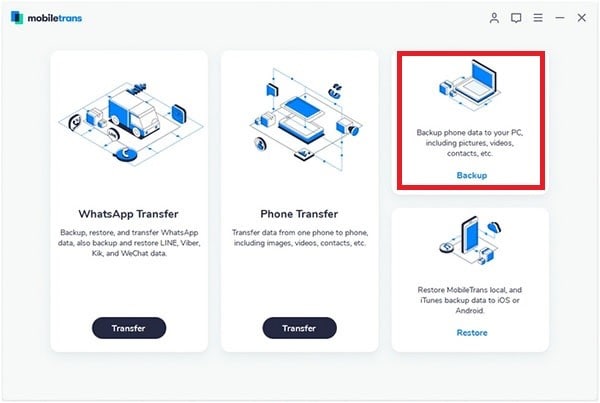
Step 3: Click "Start Copy" to start transferring contacts from iPhone to computer
Now select "Contacts" and click "Start Copy" to start copying your contacts from iPhone to PC.

Part 2: How to Copy Contacts from iPhone to iPhone

The best way of copying contacts from iPhone to iPhone is to use the MobileTrans for Mac (or MobileTrans for Windows). Through this program your contacts will be transferred to your new phone in their original form. Your entire contact list will be safe and easily transferred from one iPhone to another. So here is the step-by-step guide to help you in copying contacts from one iPhone to another.
Steps for How to Transfer Contacts from iPhone to iPhone
Step 1: Install and run the software
The first step which you have to do is to download and install the iSkysoft Phone Transfer on your PC. After a successful installation, launch the software to begin the process.

Step 2: Click "Phone to Phone Transfer" option and connect two iPhone
Next, click on the "Phone to Phone Transfer" tab to enter into the new window. Then connect both your old and new iPhone to your PC via USB data cable. When connecting, you have to allow iPhone to computer and continue the process. After a successful connection, you can see the
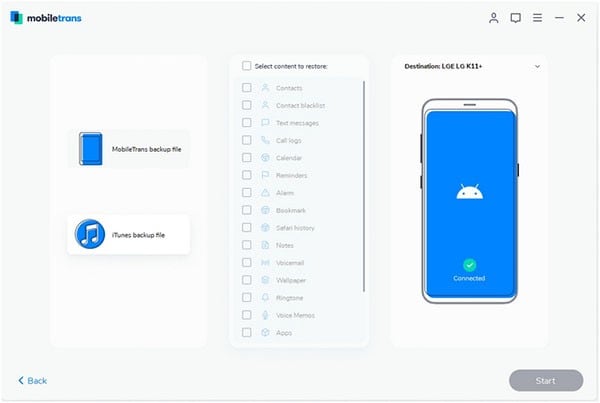
Step 3: Tap "Start Copy" to start copying contacts from iPhone to iPhone
Now select the contacts to transfer from iPhone to iPhone and click "Start Copy" button to start the process.
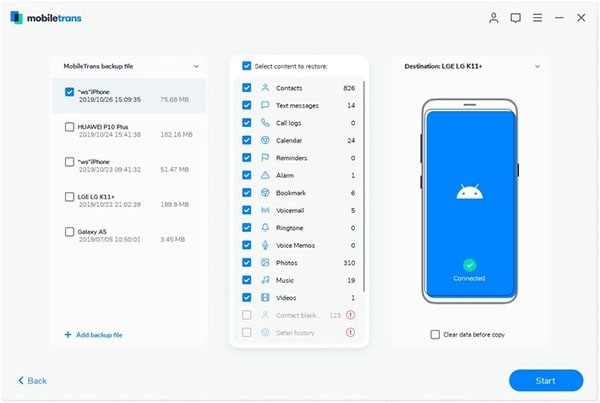
Part 3: How to Copy Contacts from iPhone to iTunes
The process of copying contacts from your iPhone to iTunes is very easy. You can also copy your contacts from your iPhone to iCloud in order to get them again after buying a new phone. so, here is the step-by-step guide to help you in copying your contacts from your iPhone to iTunes.
Steps for How to Transfer Contacts from iPhone to iTunes
Step 1: Install iTunes and connect iPhone with PC
The first step which you have to take is to connect your device with your PC. After a successful connection launch the iTunes. iTunes will be launched automatically, just wait a little bit.
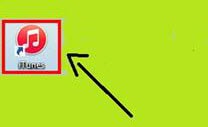
Step 2: Select your iPhone device
Now you will see your iPhone device at the top of the iTunes window. Select it.
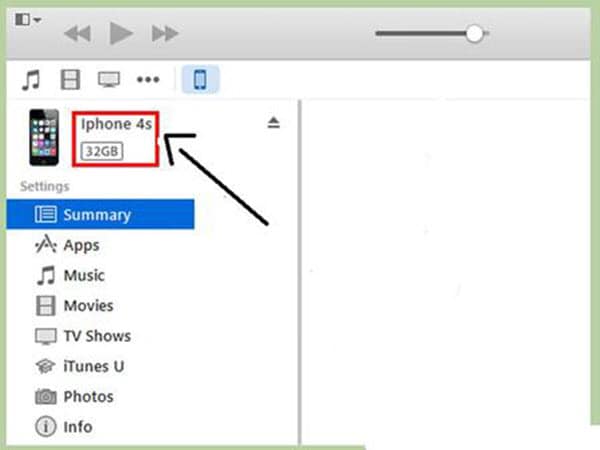
Step 3: Tap "Summary" start creating a backup of your iPhone
Now click "Backup now" in the "Summary" section. iTunes will start creating a backup of your device including your contact numbers. The process will take few minutes to complete the backup of your contacts. This backup can be also used to restore your new iPhone and retrieve your complete contact numbers.
You can also sync your contacts because a backup will only save your contacts to your PC and you will not be able to sort them through your backup file. So it is better to sync your contacts with any of your mail program to view and edit them easily.
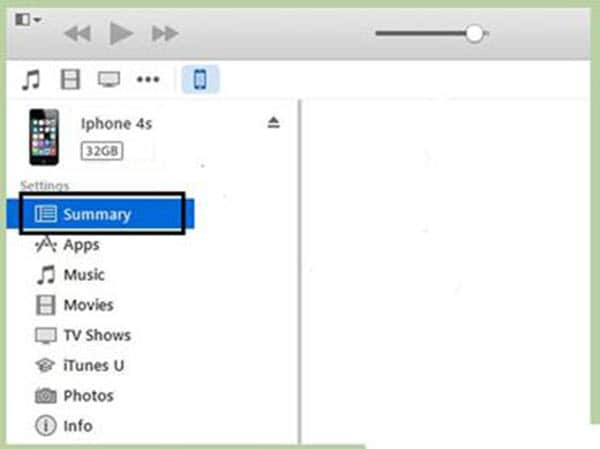
Part 4: How to Copy Contacts from iPhone to SIM Card
Each and every mobile allows you to copy your contact numbers from your phone to your SIM card but when it comes to an iPhone, it isn’t possible. Apple does not allow you to copy your contacts from your iPhone to SIM card so if you want to do it then you are going to have to use a jailbreak app. Once you have copied the contacts to your SIM card, you can then copy them to your phone. Here is a step-by-step guide to help you in copying your iPhone contacts to your SIM card using a jailbreak app called SIManager.
How to Transfer Contacts from iPhone to SIM Card
Step 1: Install and launch the program
The first step which you have to do is to download and install the SIManager app. Now launch it to start the proceedings.
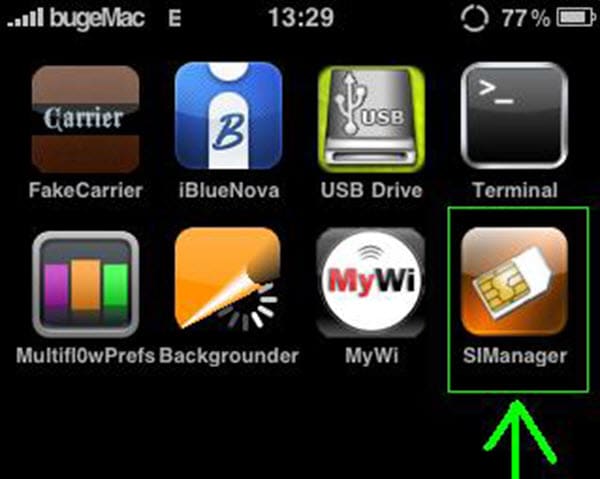
Step 2: Click on the "Settings"
Now hit the Settings icon located at the base of the window.
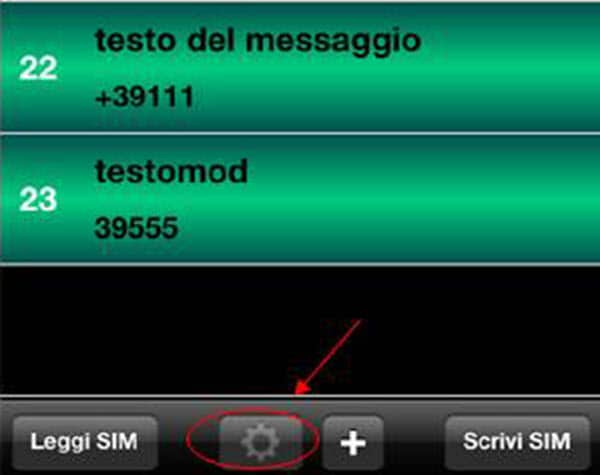
Step 3: Click "Copy iPhone to SIM" to start export contacts from iPhone
Now press the button labeled "Copy iPhone to SIM" to start copying your contacts from iPhone to SIM card.