Do you know that your phone can get lost, stolen, misplaced or corrupted and you can lose all your contacts, videos, photos, music, messages and other data? As a Samsung Galaxy user, you should always backup all your files to PC, Mac, smartphone or other devices. This will make it easier to restore them in case anything happens to your smartphone, or when you decide to upgrade. There are many software for downloading data from Samsung phone to other devices. However, most of these programs are ineffective and operate slowly, especially when you are downloading or transferring a large size of data. In this article, we introduce you to the best and most reliable software to download from samsung phone to computer at an incredible speed.
Part 1: How to Download Data from Samsung Phone
MobileTrans for Mac (or MobileTrans for Windows) is all you need to download data from Smartphone to Smartphone, Smartphone to Tablet and Smartphone to Mac. It works well with Android devices (including Samsung phones) and other brands since it supports over 3500 smartphones. These include Nokia, iPhone, BlackBerry, Android and more. Once you start using MobileTrans for Mac, you'll be able to transfer, backup and restore data with just a click.
Key Features of MobileTrans:
- You can backup your data on other smartphones, tablets, and Mac, and then restore them with ease later on.

- The software can be used to restore data from multiple backup modes including Samsung Kies, iTunes, iCloud, and Blackberry backups.
- All the data transferred with MobileTrans transfers retains their original quality.
- The free version of MobileTrans is available for download, meaning that anyone can try the program.
Step-by-Step Guide to Download Data from Samsung Phone
Step 1 Download and Install the Software
Go to the official website to download any version of the phone to phone transfer program file. Click the file and then drag the programs icon to Applications in order to install it on your Mac. Launch MobileTrans by double-clicking on its icon. You will then see the beautiful interface with four main functions of MobileTrans for Mac.

Step 2 Go to the Backup Window
Select the "Back Up Your Phone" tab to open the backup window.

Step 3 Connect Your Smartphone to Mac
Use the original USB cables that came with your Samsung phone to connect it to your Mac. When connecting the smartphone, you must authorize it to Mac before you can move to the next step.

Once you your Samsung phone is successfully connected to Mac, the software will scan it and even display its contents on the interface, as shown below.
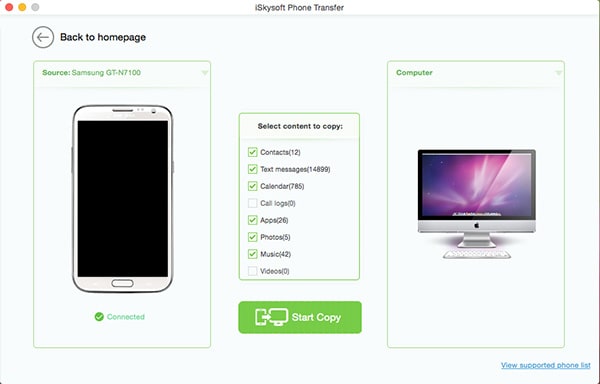
Step 4 Download Data from Samsung Phone
Check the data that you would like to download from Samsung phone to Mac, in this case, check all contents, including contacts, text messages, calendar, call logs, apps, photos, music, and videos. Click the "Start Copy" button to download all your files to Mac.
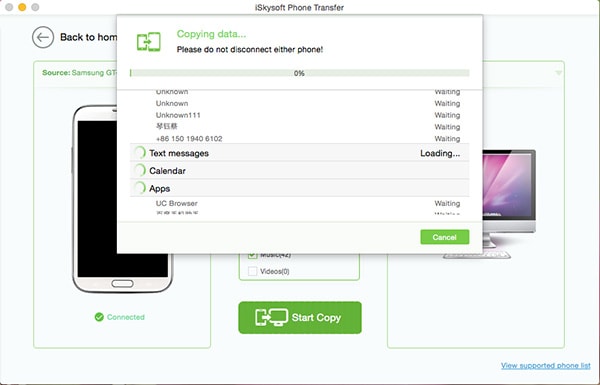
You shouldn't disconnect your phone from Mac before all your data can be successfully transferred. The time taken to download data from Samsung to Mac depends on the total size of your files as well as the condition of your Samsung and Mac devices.
Part 2: How to Download Phone Number Tracker and Locator
Have you ever received a call from an unknown number? Did you know that you can determine the name and exact location of the caller? Yes, you only need to have an effective and reliable phone number tracker and locator. The web is full of these programs, ranging from apps, software, and websites. As an Android user, you can always download phone number tracker and locator apps from Google Play Store. In this section we focus on how to download and use Mobile Phone Number 2 Location, an excellent phone number tracker and locator, available on Google Play Store.
Step-by-Step Guide to Download Phone Number Tracker and Locator
Step 1. Tap the Google Play Store icon from your Samsung (Android) home screen and log in using your Gmail details.
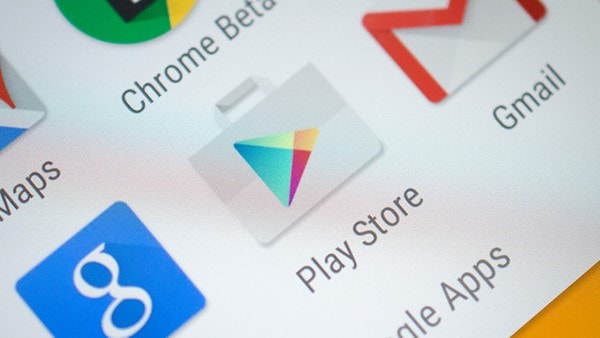
Step 2. Once you are logged in, type "Mobile Phone Number 2 Location" on the search box and tap the "OK" button. Google Play Store will then display the software in search results. Select it and then tap the "Install" button. Mobile Phone Number 2 Location will be automatically downloaded and installed on your phone. Tap the "Open" button to launch it.

Step 3. Browse your mobile phone contacts which are arranged by locations, (Country, state, city level).
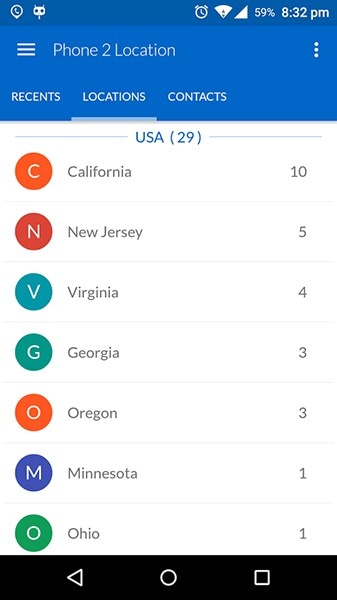
Step 4. Receive calls only after determining the name and location of the caller, even if you have never added their contact details to your phonebook. This means that you can easily ignore unwanted calls.
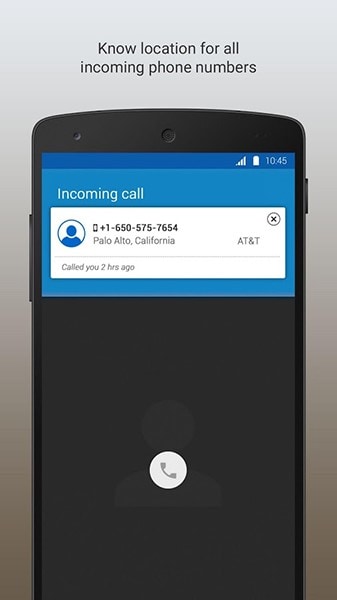
Step 5. Go through your call log with location and operator details.
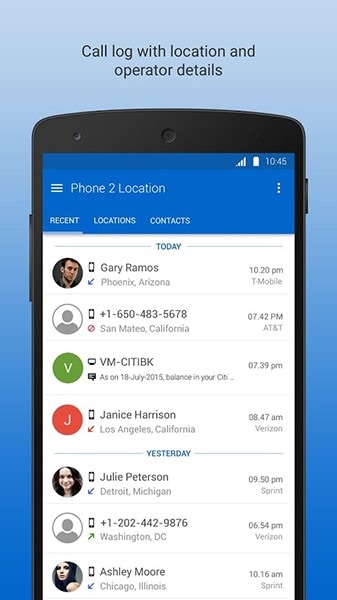
Step 6. View call logs and SMS at once. Just tap on any contact name from your phonebook.
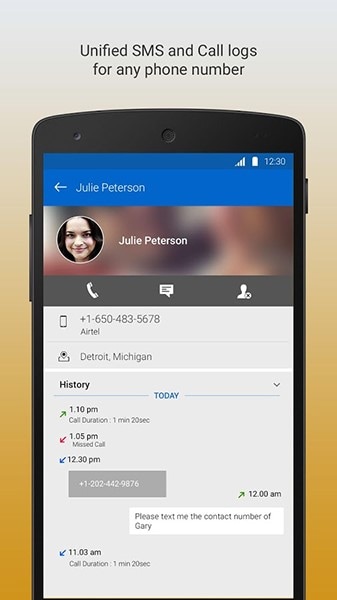
Step 7. If you don't want to receive calls from the specific phone number, you can block it. Just select the phone number and then tap the "block" symbol.
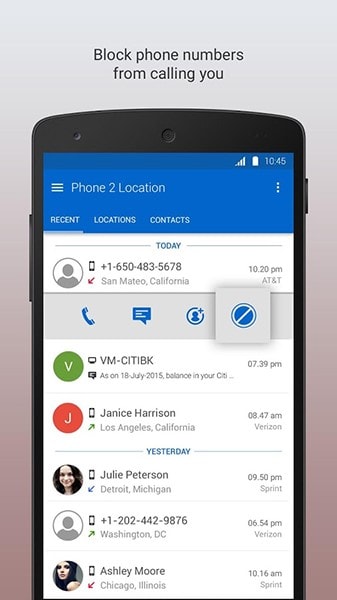
Step 8. Change themes by tapping the three dots on the top right corner of the app then tap Settings> Switch Theme then select any theme based on your preference.
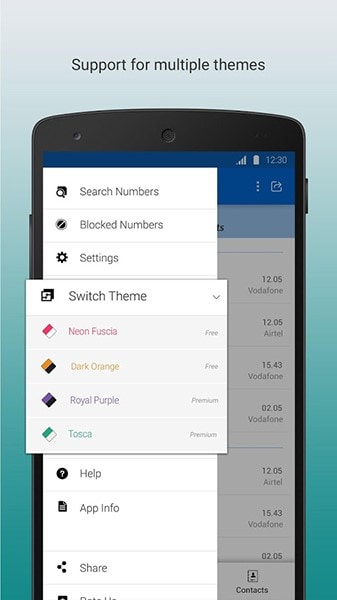
Step 9. Search for the location of any phone number by typing the digits in the search box.
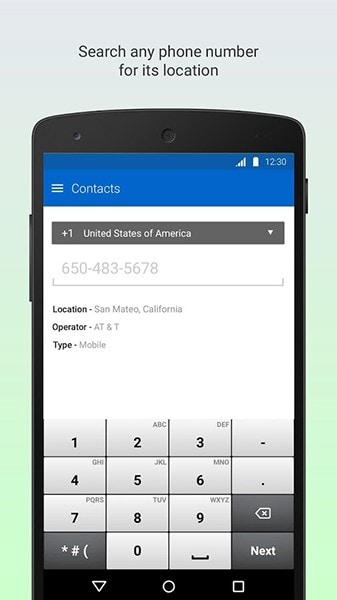
Disadvantages of "Mobile Phone Number 2 Location":
- It doesn't show the actual physical location or GPS location of the caller.
- The program supports only five countries, USA, United Kingdom (UK), China, Canada, and India.
Noteworthy Points:
- "Mobile Phone Number 2 Location" enables you to know the location of incoming calls, mobile numbers, mobile contacts and any other phone number in-terms-of city and state.
- The app can work without internet connection, Offline.
- When you receive a call, "Mobile Phone Number 2 Location" also displays the time of your last communication with the specific landline or mobile phone number.
- If you have issues with "Mobile Phone Number 2 Location". you can try to troubleshoot it by installing updates. Alternatively, you can uninstall it from your phone and then install it afresh.






