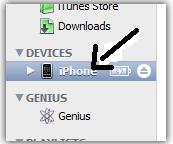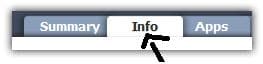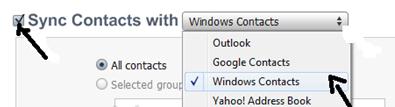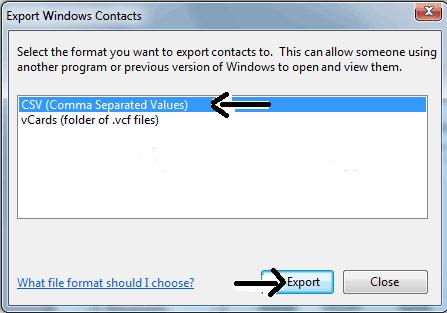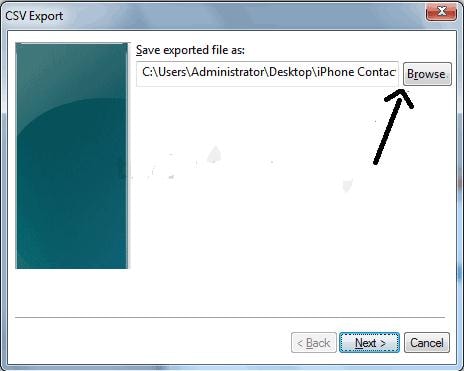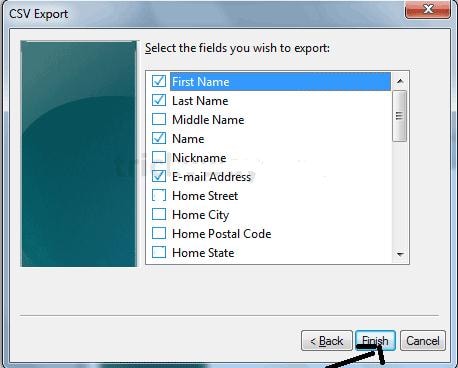Contact app contains all the information of the people who are connected to you. There might be the time you need to export contacts from iPhone to PC, another iPhone, iTunes or iCloud. Exporting contacts from iPhone to PC can be done through either iTunes or without iTunes. Here we will share the complete tips to export iPhone contacts.
- Part 1: How to Export Contacts from iPhone to PC
- Part 2: How to Export Contacts to iPhone
- Part 3: How to Export iPhone Contacts to VCF/Vcard
- Part 4: How to Export iPhone Contacts to File
- Part 5: How to Export Contacts from iPhone Backup
- Part 6: Top 3 iPhone Contact Export App
Part 1: How to Export iPhone Contacts to PC

There are a number of third party software applications available as well through which you can export your iPhone contacts to PC but the MobileTrans for Mac (or MobileTrans for Windows) is the best one among them. This excellent application can do the job of transferring contacts in a simple and easy manner. Moreover, this program allows you to do a full-scale phone to phone transfer including contacts with name, number, email address, WhatsApp number and much more. In addition, you can backup your iPhone data and restore it if needed.
Steps to Export Contacts from iPhone to PC
Step 1: Launch the phone transfer
The first step is to launch the phone transfer program on your PC. In order to export your contacts is to connect your device with PC through data cable.

Step 2: Choose backup mode
Now you will see the "Backup Your Phone" option. Click it to enter into the backup window. And you will see your iPhone information in the window.
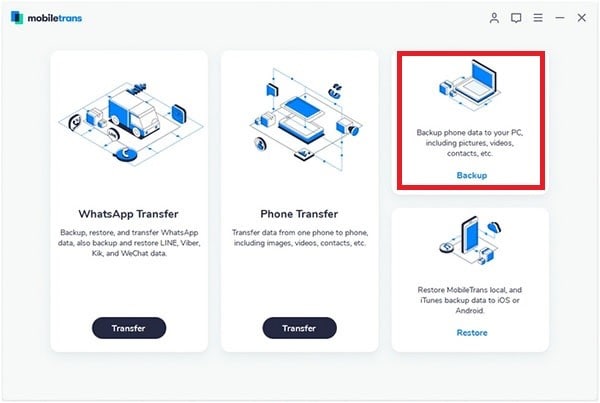
Step 3: Start exporting iPhone contacts to PC
Mark "Contacts" and click "Start Copy" to start exporting your contacts from iPhone to PC.

Part 2: How to Export Contacts to iPhone from Android and Other Phones

If you are going to buy a new iPhone then it is required to export your contacts from old device to the new one. For this purpose, you can either use iCloud or iTunes but here we are going to tell you how to export contacts from iPhone to iPhone by using the third party software named MobileTrans for Mac (or MobileTrans for Windows). This tool is one of the best in the business and your entire contact list will be transferred safely and securely. So here is the step-by-step guide to help you in exporting contacts to iPhone with iSkysoft Phone Transfer.
Steps for Exporting Contacts to iPhone from Android
Step 1: The first step which you have to do is to download and install the iSkysoft Phone Transfer on your PC. After a successful installation, launch the software to begin the process.

Step 2: Now you will see the "Phone to Phone Transfer" tab. Click on the start button to enter into the new window. Now connect your both iPhones and Android through data cable with your PC. After a successful connection, the program will start to scan your source device.
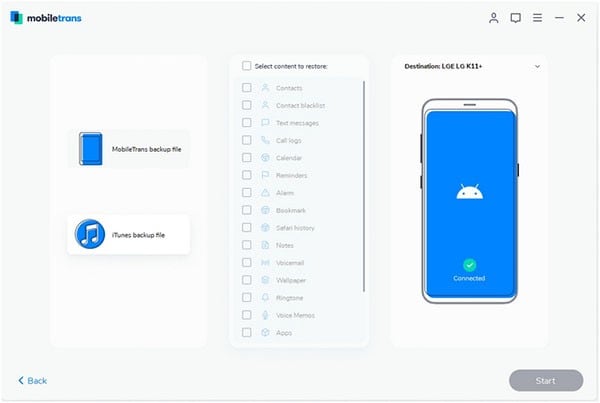
Step 3: Now select the contacts to transfer from phone to phone and click "Start Copy" button to start the process.

Part 3: How to Export iPhone Contacts to VCF or Vcard
Here we are going to tell you how to export your iPhone contacts to VCF with iCloud. If you have backed up your entire contact list via iCloud then you can easily export the list to VCF by going to icloud.com. If you haven’t backed up your data via iCloud then do it first. So, here is the step-by-step guide to help you in exporting your contacts to Vcard.
Step 1: The first step which is required to do is to go to icloud.com from your browser on your PC.
Step 2: Now enter your Apple ID to proceed.
Step 3: Now click on the contacts button and click the gear icon and press ‘Select All’.
Step 4: Now click on the gear icon again and select ‘Export VCard’ to export your entire contact list to VCF.
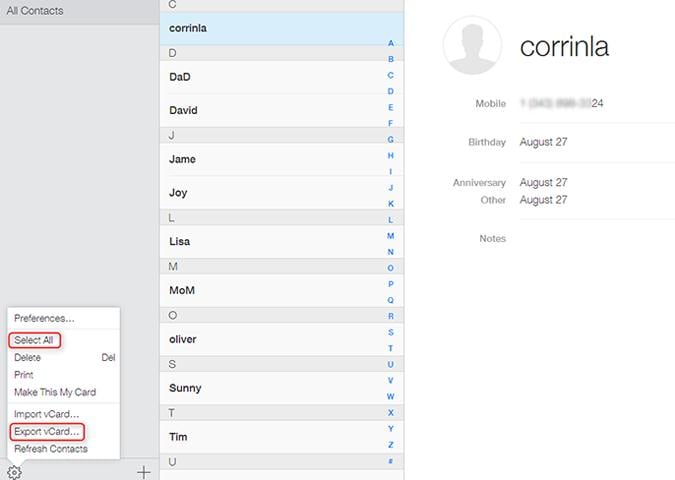
Part 4: How to Export iPhone Contacts to File
Here we are going to discuss about how to export iPhone contacts to CSV file. So for this purpose, below is the step-by-step guide to help you.
Step 1: The first step which is required to be done is to download and install iTunes on your computer. Connect your device with computer through data cable. ITunes will be launched automatically. Backup your device first on the safe side. Right click on your device and select backup.
Step 2: Click on the "Info" tab after a successful backup.
Step 3: Mark "Sync Contacts With", select "Windows Contacts" and click "Apply".
Step 4: From the ‘Start’ menu click "Run" to open a new window, type "Wab" and press "OK".
Step 5: Click on small arrow and select "Export".
Step 6: Now select the CSV (Comma Separated Values) and click on the "Export" button.
Step 7: Click on "Browse" tab and select the location to which you want to save your contacts as CSV file.
Step 8: Now select the fields of your contacts and press the "Finish" button.
Step 9: Now press "OK" to end the proceedings.
Part 5: How to Export Contacts from iPhone Backup
If you have backed up your iPhone contacts then here is the step-by-step guide to help you in exporting contacts from the iTunes backup. So, follow the below steps to get your desired results.
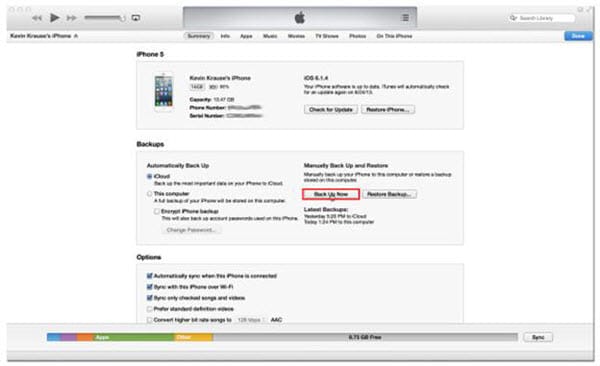
Step 1: The first step which you have to do is to connect your iPhone with computer and run iTunes.
Step 2: Now click on the iPhone icon on the left side of the window.
Step 3: Select the ‘Summary’ tab in settings and click on ‘Restore Backup’.
Step 4: Now select the backup entry and press ‘Restore’ button to end the process.
Part 6: Top 3 iPhone Contact Export App
There are a number of apps available on the Apple store through which you can export your iPhone contacts. The following are 3 best contact exporting apps that you can use.
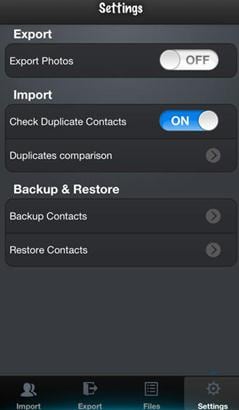
1. Export My Contacts
Export My Contacts is an advanced contacts exporting app which allows the users to export their entire contact list into variety of formats. You have all the control of what data you want to export and it can also import CSV or VCard files into contacts. It also provides an option of exporting fields with custom labels. Your entire contact list is safe and secure and this program does not change anything from your contact list.
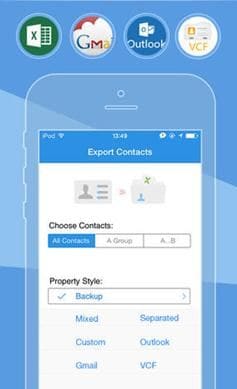
2. SA Contacts Lite
The SA Contacts Lite is one of the best contacts transferring apps that can transfer your contacts to and from your iPhone. You can export your entire contact list from your device in a zip file via USB cable or email. All of your contacts can be easily modified, updated and maintained on your computer using Excel or any other Excel compatible app. Export your iPhone contacts to an Excel file and then import to Outlook contacts without any problem. You are also allowed to print a hardcopy of your entire contact list.
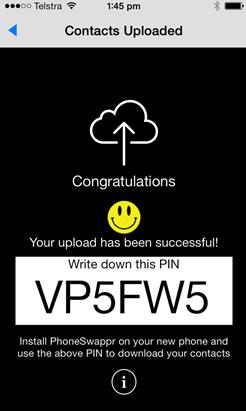
3. Phoneswappr
This Phoneswappr is an amazing contact transferring tool through which exporting contacts has now become very easy. You can easily, instantly and securely transfer all of your contacts from one device to another without any interruption. No matter if your devices are on different platforms, it can easily transfer your entire contact list between different devices. So what are you waiting for, install this app now to transfer your contacts with ease.