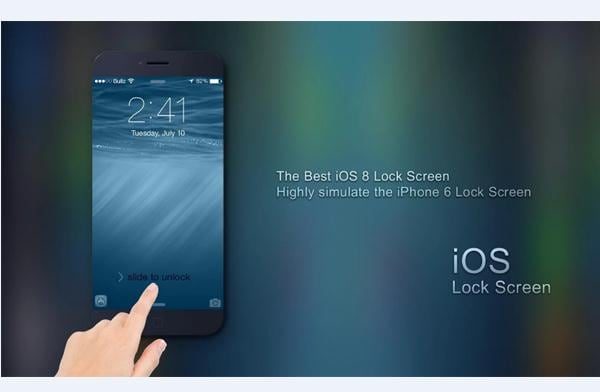If you are an android user, there are certain aspects of iPhone iOS that you can appreciate or find to be very helpful. Interchanging features between the two operating systems has become a very common thing nowadays. If you have had the privilege of using them both, you might have probably realized that each one of them has its strengths and weaknesses. There are some things that are available on the iPhone (iPhone 7) that you can only wish that they were offered on Android devices too. That is why there are iPhone screen locker apps that are made to be suitable for use on Android devices. The screen looks fairly plausible in actual fact. Follow this article to get iPhone lock screen for Android easily.
How to Get iPhone Lock Screen for Android
Before getting the iPhone lock screen for your Android phone, it is best to know what it does best that you would want to get it in the first place. Whenever you get a push notification on the iPhone (iPhone 7), the screen will turn on and display the notification on the lock screen. There will be no need for touching, interacting or doing any other thing to the iPhone in order to view the notifications. You will be able to access all recent notifications quickly because they are available at a quick glance. If you decide to address any of these notifications, you will simply need to swipe on it to pull up the app. iPhone screen locker apps will do a really good job of emulating the font of the iPhone. Someone might even think that you have managed to snug yourself a new iPhone (iPhone 7) when you get the iPhone lock screen for Android.
Steps on How to Get iPhone Lock Screen for Android
To get iPhone Lock Screen for Android, the following is what you will need to do.
Step 1: Install and run the program
First, you will need to make sure that PicsArt is installed on your device. It is a really cool app that is used for creating custom lock screens on Android devices. After that, you will need to take a screenshot of the iOS lock screen and then choose “Draw on Photo” from the Draw section of the menu.
Step 2: Upload the screenshot and create a new photo layer
Upload the screenshot that you will take to your Android device and then choose “Layer” at the bottom of the screen. Look for the first icon with a “Plus” sign above the layers on the right side of the screen and then click on it. Create a new photo layer and then choose a photo that you would like to use as your background. After making sure that the photo is the top layer, reduce its opacity in order to overlay it on the lock screen.
Step 3: Select "Brush" and "Set as lock screen"
Choose “Brush” in the top layer and then draw dots at the center of the lock screen’s buttons. The next thing you will need to do is confirm the drawing and them switch to the editor. You will be require to add multiple photos that you intend to use as lock screen buttons using the Add Photo option. After that, you will need to shape the photos one at a time and then proceed to set them as lock screen. To do this, you will simply need to go to the gallery, and then the PicsArt folder, and then choose the new custom lock screen. Choose “Set as lock screen” option from image options.