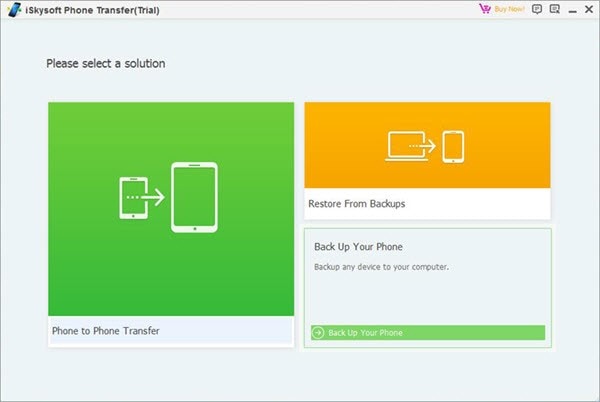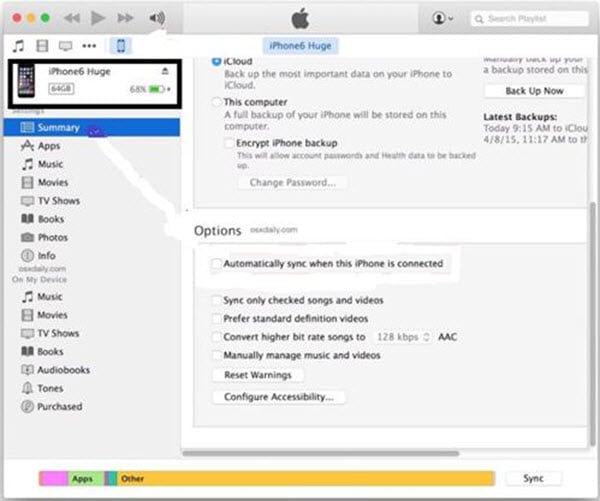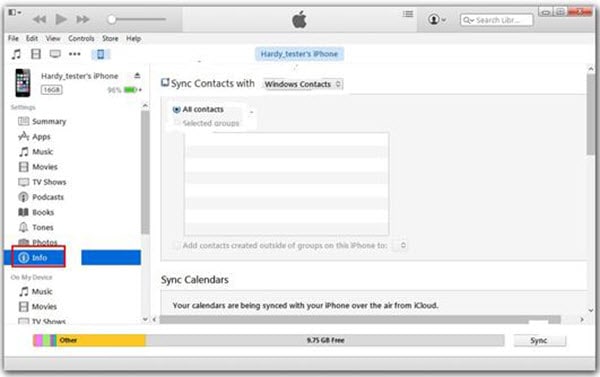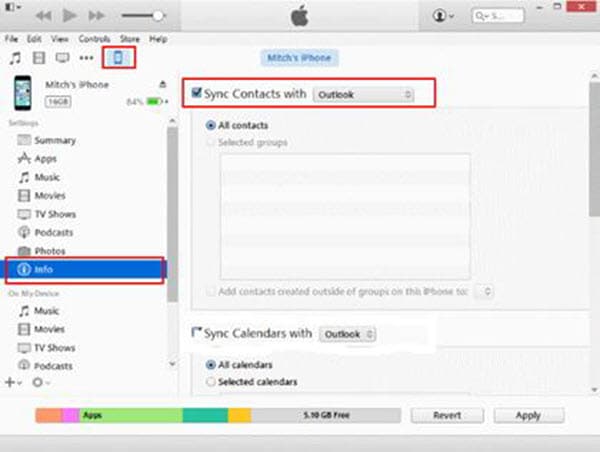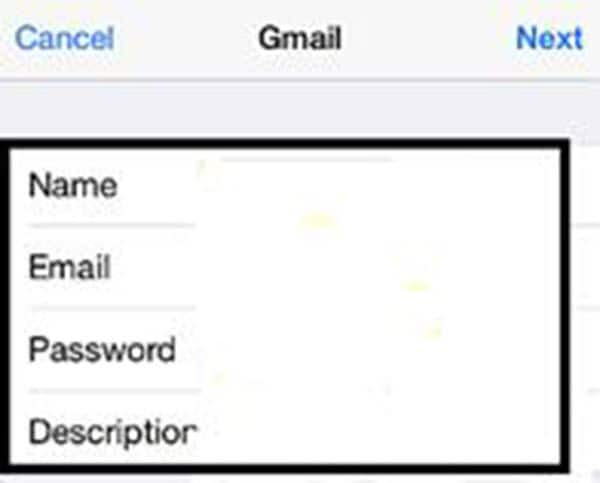The Contacts feature in your iPhone allows you to save phone numbers and email addresses for all your connections. You will lose all your contacts if you lose your phone or if it stops working abruptly. Losing contacts is frustrating because you have to ask for contacts again to communicate with your family and friends. You may lose some important clients and fail to attend meetings or events. Pulling contacts from iPhone to other applications is necessary to back up your contacts. It is advisable to backup your contacts as soon as you buy your iPhone and copy them in several applications. You can use different applications and programs to back up contacts. Below are step-by-step guide on how to pull contacts from iPhone to your computer, Gmail, Outlook and Mac.
Part 1: How to Pull iPhone Contacts to Computer
The easiest and fastest way to copy contacts from your iPhone to your Computer is by using MobileTrans for Mac (or MobileTrans for Windows). It is the best program to use when you want to pull contacts from your iPhone to other devices or applications. This program enables iPhone users to transfer music, contacts, videos, messages, photos, apps to other devices in just one click. It transfers all data in its original format. Phone Transfer pull contacts with the names, email addresses, number, and job titles. You do not need to edit the contacts after transferring them to a new device. It supports transfers between devices running on iOS, Andriod, Windows, Nokia Symbian and iTunes.

Key Features of the Program
- Safe, quick and easy data backup from Android phone, iPhone, iPad, iPod and Nokia phone to PC.
- Intelligent data backup to PC and a restore feature to your phone.
- Data recovery to Symbian, Android and iOS phones. You can retrieve data to these devices after data backup.
- Restore data to your phone after transferring it to another phone.
- Retrieve data from your iCloud back to your phone. You can also transfer videos, music, messages, calendar, photos and contacts to your phone.
- Transfer your favorite playlists and music on iTunes to your phone.
How to Backup Contacts from iPhone to Computer
Step 1: Launch the program and connect iPhone to PC
Launch the Phone Transfer program on your iPhone and then connect it to your computer. The connection will be successful when you use a compatible data cable.
Step 2: Select "Back Up Your Phone" option
Select the "Back Up Your Phone" option on the phone transfer program and then click "Back Up Your Phone" button. The new window display different kinds of data saved on your iPhone.
Part 2: How to Pull Contacts from iPhone to Mac
You can copy your contacts on iPhone to Mac easily and fast using MobileTrans for Mac . The Back Mode in the program enable you to backup different types of data to PC, iPod, iPad, another iPhone, and Nokia phone among other devices. The transfer program also enables to restore to retrieve data back to your iPhone after transferring it to another device. The transfer and retrieval processes are fast and safe. You do not have to worry about losing any data in the process. Phone Transfer retains the original format of the data.
Key Features of the Program
- Simple music and playlist transfer from iTunes to Andriode and Symbian phones, iPod touch, iPhone, and iPad.
- Retrieve and transfer music, photos, messages, contacts, calendar and videos to your phone.
- Restore data to your phone after transfer to another phone or PC.
- Retrieve data from your iCloud backup.
- Recover data to devices running on Symbian, Android and iOS.
- Safe and easy data backup from Nokia Phone, iPhone, iPad, and iPod to your computer.
How to Transfer Contacts from iPhone to Mac
Step 1: Run the software and select "Back Up Your Phone"
Run the Phone Transfer program and then open the "Back up Your Phone" feature on the program.
Step 2: Connect iPhone to Mac
Connect your iPhone to Mac using a data cable. The data on your iPhone will display on Mac when the connection is successful.
Part 3: How to Pull Contacts from iPhone to Outlook
You can use several programs to pull your contacts from iPhone to Outlook including iTunes, iCloud, exchange, vCards, and outlook.com among others. Synchronizing your iPhone and Outlook simplifies access to contacts when using your computer and iPhone. It is also a way of backing up important contacts. Here is a step-by-step on how to use iTunes to backup your contacts to Outlook.
How to Pull iPhone Contacts to Outlook
Step 1: Connect iPhone to computer and Select device
Connect your iPhone to your computer using a USB cable and open the iTunes application. Select your iPhone device on the application at the top of the left pane
Step 2: Click "Info" and check the contacts
Click "Info" on the menu on the left pane. Then check Sync Contacts with Outlook on the right pane. The Outlook option is available on the drop down list after the "Sync Contacts With" option.
Part 4: How to Pull Contacts from iPhone to Gmail
It is possible to transfer your contacts from iPhone to your Google account using iTunes, iCloud, Microsoft exchange and vCards. Below is guideline on how to use iTunes to transfer iPhone contacts for Gmail.
How to Pull iPhone Contacts to Gmail
Step 1: Launch the iTunes and connect iPhone to computer
Launch the iTunes application on your computer and connect your iPhone to the computer using a data cable. Your iPhone will appear on the left pane of the iTunes application. Select your iPhone on iTunes and scroll down to the "Info" button on the left pane
Step 2: Select "Sync Contacts with Google Contacts" and choose contacts you needs
Select Sync Contacts with Google Contacts on the right pane. Scroll the drop-down down menu to get the Google Contacts option. Choose All Contacts or group contacts that you want to transfer to Gmail.