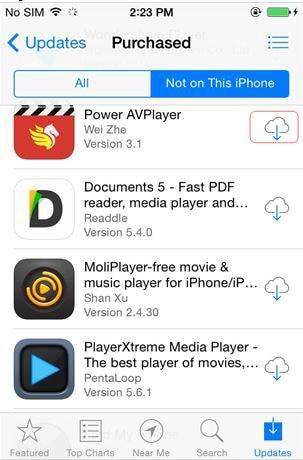It is one of the most common ideas that can be used to sync apps across several iDevices. It also means that the user needs to make sure that the overall process is followed without the requirement of any additional software. In order to avoid any confusion it is advised to make sure that the steps and this overall tutorial is followed as it is. This tutorial is to be followed to ensure that the user gets the results that are in line with the requirements to sync apps from iPhone to iPad.
Part 1: How to Sync Apps from iPhone to iPad
The method or the process that is to be followed in this regard has been mentioned as follows. The steps that are mentioned are also embedded with screenshots. It also means that the user needs not to worry about the following of the process as it has been made pretty easy in all respects.
Step-By-Step Guide to Sync Apps from iPhone to iPad
Step 1. The iCloud app is to be accessed within the settings of the iPhone to begin the process.
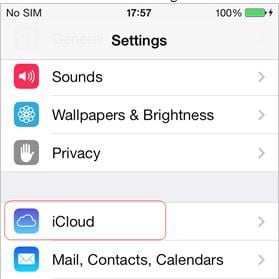
Step 2. The storage and backup is then to be accessed to proceed with the process.
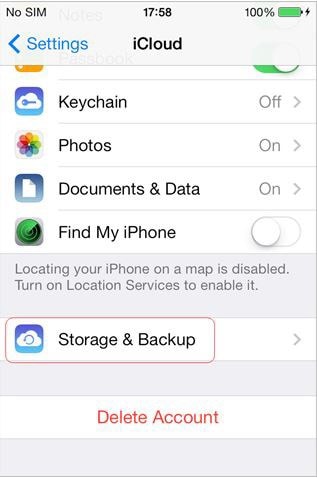
Step 3. The iCloud backup is then to be turned on to proceed with the process.
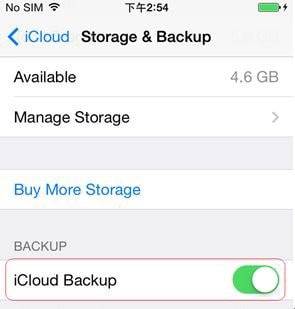
Step 4. On the iPad the App store is to be launched. In the next step the user then needs to access the purchased items moving forward.
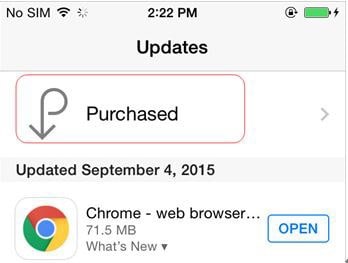
Part 2: Troubleshooting on How to Prevent iOS Apps from Reinstalling
In this part the overall process that is related to the subjected idea will be explained in full. It also means that the user needs to follow the process that has been explained as under to get the work done. It also means that the duplicate app issue leading to the app conflict never arises as it is not in line with the requirements of the modern day Apple terminology.
Step-By-Step Guide to Prevent iOS Apps from Reinstalling
Step 1. The settings are to be tapped onto the home screen to proceed with the process.
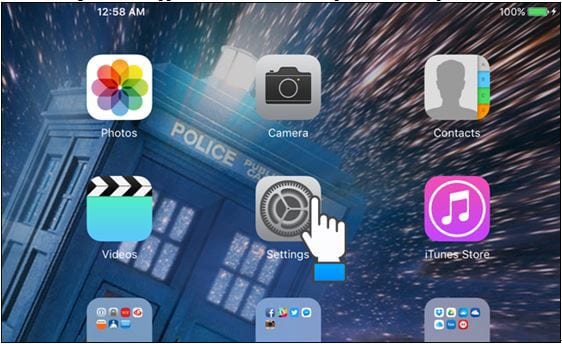
Step 2. The slider button of the apps that against the apps in the App and iTunes store is then to be turned off to proceed with the process.
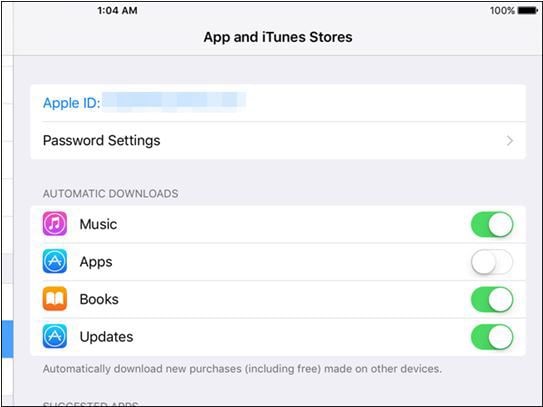
Step 3. The Device is then to be connected to the system. iTunes is then to be launched and the preferences are then to be accessed.
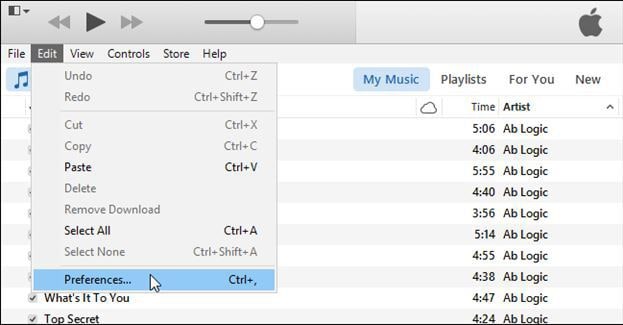
Step 4. The store option is then to be accessed on General preferences.
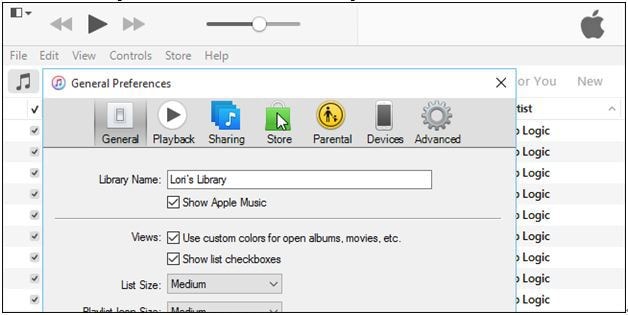
Step 5. To prevent the apps from reinstalling the apps feature is to be unchecked.
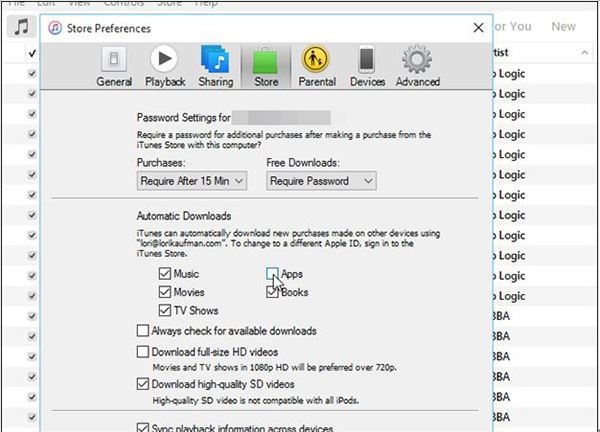
Step 6. Press OK to save all the changes that are made.
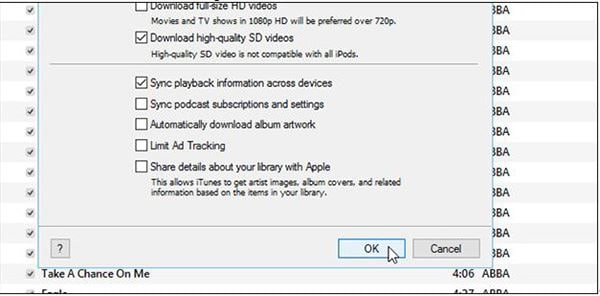
Step 7. The device is then to be detected using the iTunes feature.
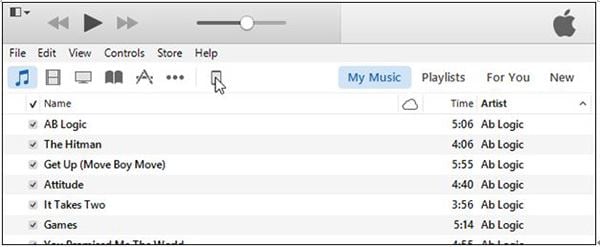
Step 8. Apps are then to be accessed on the left panel.
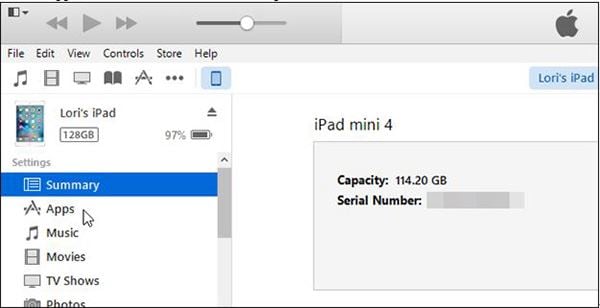
Step 9. At the bottom of the screen the automatically install new apps checkbox is to be unchecked. It also completes the process in full.
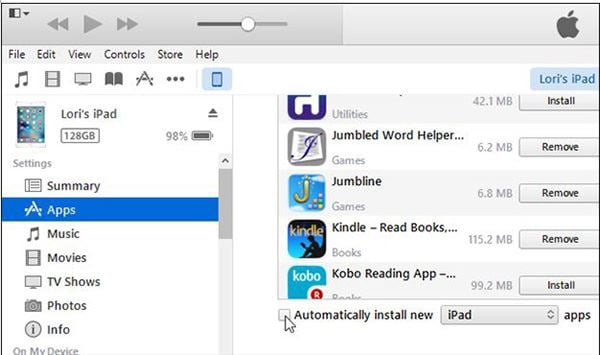
The user needs to ensure that the overall process is not only followed but the user also gets the best features with the first process that has been mentioned. It also means that the same process can be used to install apps on iPhone as well. Only the device interchange takes place the rest all remains the same.