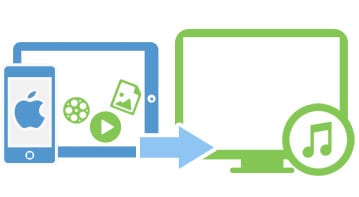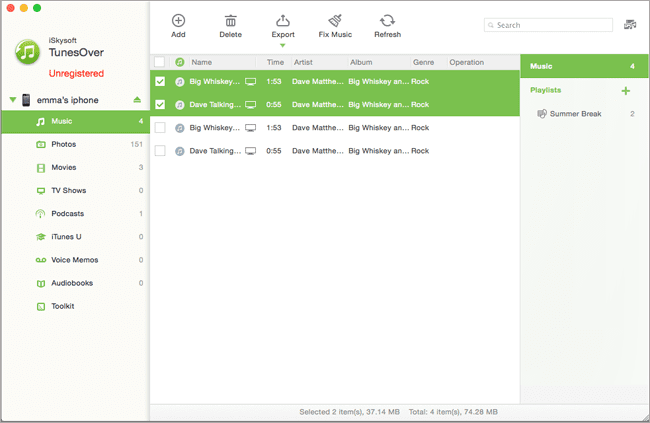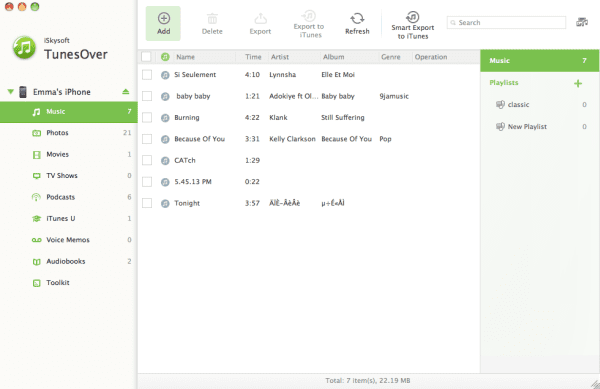Part 1: How to sync iPad to iPhone on computer
You can use several tools in order to sync your iPad to iPhone on computer. All your data can be transferred easy from your iPad with dr.fone for Mac (or dr.fone). With this iPad to iPhone transfer, you can transfer fast a batch of media files from and to iPhone, iPad, Mac at very high speed. Also, you can manage easy your music files by drag-and-drop any song or deleting any music files you do not want anymore.
Steps on How to sync iPhone with iPad
What You Will Need:
A Mac or Windows PC;
dr.fone
Time Required:
Very fast
Difficulty:
Easy
Step 1 Transfer your data from your iPad to your Mac
First step is to connect your iPad to your Mac and open dr.fone. You can choose the music files, the photo files or the movies that you need to transfer and click on "Export" tab from menu.
Step 2 Transfer iPad data from Mac to your iPhone
Connect your iPhone with Mac. Then move to the main interface of dr.fone. Now you can click the "Add" button and select the contents you have just exported from your iPad. Your iPad contents will be added to your iPhone.
Part 2: How to sync iPad to iPhone via iCloud
Nowadays many people use iCloud like an efficient method to store important data from their devices. Easy thing! Your iCloud account keeps all data from your devices like iPhone and iPad. All messages, documents, contacts, reminders can be synced and saved in your iCloud account.
It is easy to sign up for an iCloud account by using your Apple ID and, of course, your password. You can utilize for free a storage of 5 GB to backup your purchased books, apps, songs, movies, TV shows, photos and videos, messages, and even your device settings.
Now let's see the steps for syncing iPad to iPhone via iCloud:
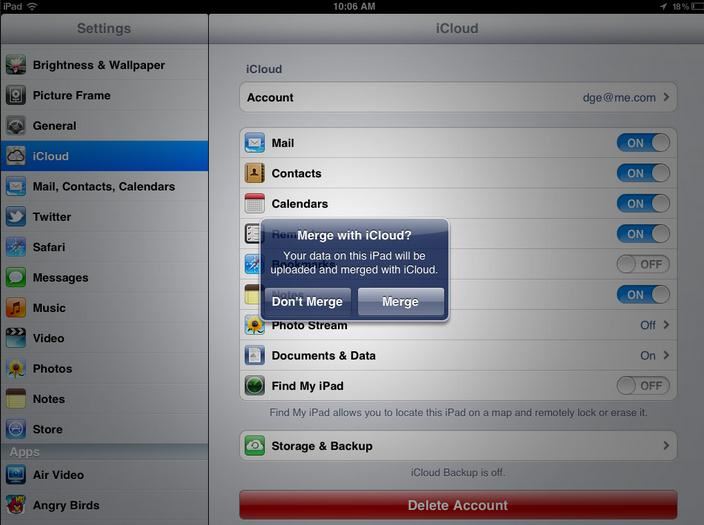
- Step 1: Check that you have the latest version of iOS on your iPad and iPhone. Open your iDevices, iPad and iPhone, go to the Settings Menu and tap "General" feature. When you tap Software Update, you will see if there is available an update.
- Step 2: Open iCloud and merge your data. Just open your iCloud account and click on “Merge” data.
- Step 3: Make a backup for your iPad. Always make a backup with your iPad and save it in your iCloud account.
- Step 4: Synchronize to your iPhone. Use the backup you`ve already done and saved in your iCloud account.
Part 3: How to sync iPad to iPhone via bluetooth
You can use Internet Tethering for your iOS devices in order to utilize your iPhone as a mobile spot for your iPad. Personal Hotspot link your two iDevices via Bluetooth. You will have a constant Internet connection and you could save battery power from your iPhone and your iPad. This feature can be used by paying to your wireless service provider a tethering access. Also, remeber that you may pay for data roaming when you use the Personal Hotspot feature. You can utilize this feature on iDevices having at least iOS 4.
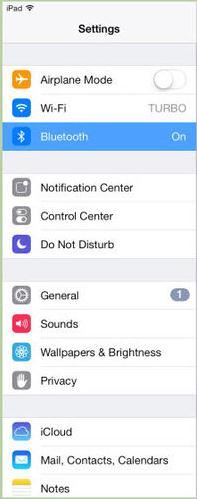
- Set up your iPhone
- Open your iPhone and tap "Settings". Next step is to tap "General" and next, "Cellular" and touch "Personal Hotspot".
- If you have an iPhone 3G or an iPhone running iOS 4.0 up to 4.2, you can see Personal Hotspot labeled as "Internet Tethering."
- Check the Personal Hotspot tab to be with the "On" position. If needed, tap "Turn on Wi-Fi and Bluetooth".
- The Personal Hotspot screen needs to be open in order to pair your iPhone to the iPad.
- Set up your iPad
Open your iPad and tap "Settings". Next step it is to tap "General" and "Bluetooth". The Bluetooth feature can be On or Off. Usually is turned Off for saving battery. Thus you need to switch Bluetooth to "On".
- Select your iPhone and pair with iPad
- Your iPhone's name will show up in the list of detected Bluetooth devices. Select it and check that the six-digit code displayed on the iPad is the same as the code shown on your iPhone.
- If the codes match, tap "Pair". If the codes are different, a third-party device may be attempting to connect to you and you should tap "Cancel". Then, try to connect again.
- Be online on your iPad
- Access the Internet on your iPad and use it as you wish. After you are done, don`t forget to return to the Personal Hotspot screen and toggle the option to "Off".
- During tethering, incoming phone calls may disrupt your Personal Hotspot connection. After the call ends, the Personal Hotspot connection should resume automatically.