iPhones can easily connect to cellular signals and access the internet, but most iPads need Wi-Fi. Therefore, your iPhone has the capacity to access internet in places where your iPad can't. However, you shouldn’t be worried, as there is a technology that allows you to tether your iPhone and iPad.
Part 1: How to Tether iPad to iPhone
There are 2 popular methods for tethering iPad to iPhone. The most effective, stable and highly preferred is through an iPhone's Personal Hotspot/Wi-Fi. This is a feature that lets your iPhone function like a Wi-Fi hotspot, and it can then share its cellular network connection with any other devices that use Wi-Fi, such as iPad, Mac, PC and other iPhones. Most carriers support the personal hotspot/Wi-Fi option as long as you have subscribed to a compatible data plan. An alternative method to iPhone's Personal Hotspot/Wi-Fi is iPhone's Personal Hotspot/Bluetooth.
Step-By-Step Guide to Tether iPad to iPhone
Step 1. Open iPhone Personal Hotspot/Wi-Fi: Tap on the "Settings" app from your iPhone’s home screen. Tap "Personal Hotspot". Toggle "Personal Hotspot" so as to turn it On. Create your Personal hotspot's password in the password field. This step is very important as it prevents unauthorized individuals from accessing your iPhone's data.
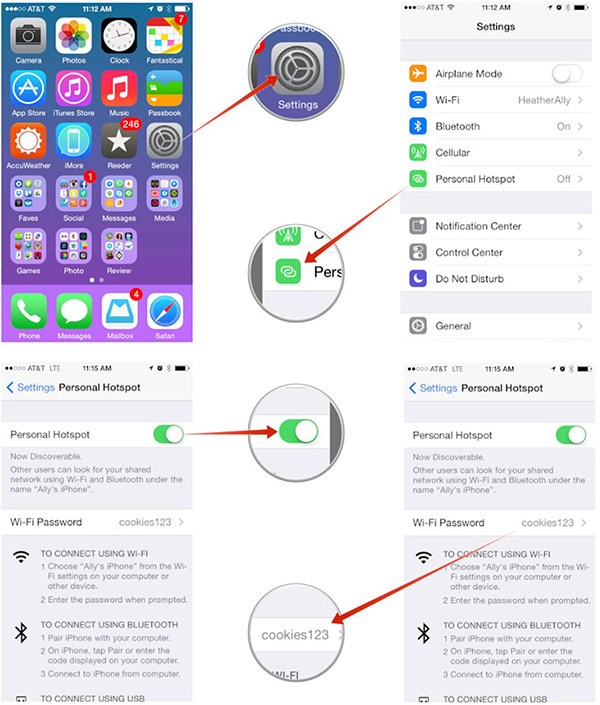
Step 2. Use Personal Hotspot to tether iPad to iPhone: Tap on the "Settings" app. Tap on Wi-Fi. Search for your iPhone's hotspot just like you would on any other Wi-Fi network and then link them up. The iPhone’s hotspot will appear on your iPad’s Wi-Fi list with the name of your iPhone and an interlink icon next to it. Tap on your iPhones hotspot and enter its Wi-Fi password.
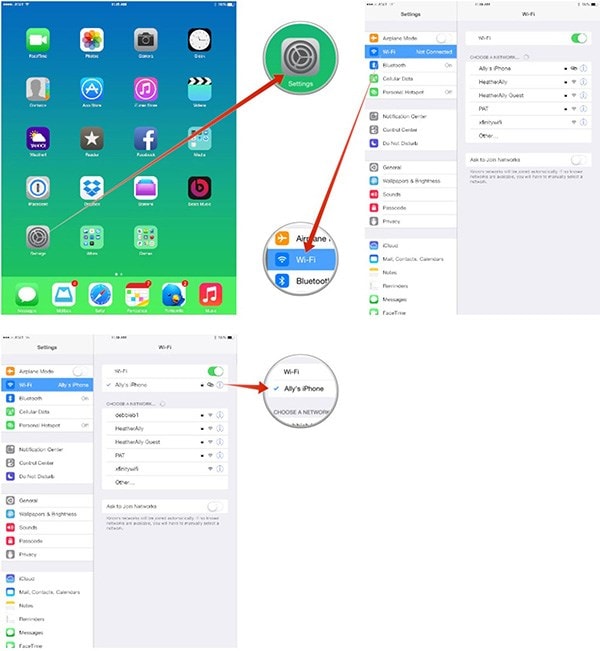
When your iPad is connected to iPhone's personal hotspot, a blue bar will appear at the top of your iPhone's screen. If you would like to disconnect the two devices, simply toggle the "Personal Hotspot" Off.
Part 2: How to Tether iPhone and iPad via Bluetooth
In this method, you will easily connect your iPhone and your iPad via Bluetooth so that you can use your iPhone data plan to send messages, browse the web, download apps, stream online movies with some third-party tools and do anything that you'd be able to do with your iPad. Personal hotspot via Bluetooth works in the same way as Wi-Fi, but it needs a little more configuration. It offers better battery life and iPhone does not heat up so much.
Step-By-Step Guide to Tether iPhone and iPad via Bluetooth
Step 1. On your iPhone, launch the "Settings" app and then tap on "Personal Hotspots". Toggle "Personal Hotspot" on using "Bluetooth".
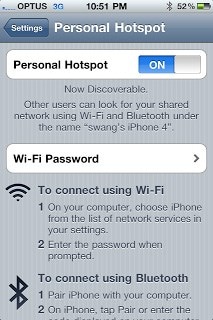
Step 2. Turn on Bluetooth on your iPad and iPhone devices by tapping on Settings> General> Bluetooth. If the iOS devices prompt you to turn on Bluetooth so as to enable hotspot sharing, you should allow it.
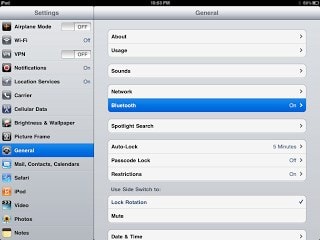
Step 3. Your iPad will scan the devices to pair with. From that list, you will be able to see your iPhone's name. Just tap on it so as to connect your iPhone’s Bluetooth to iPad’s Bluetooth.
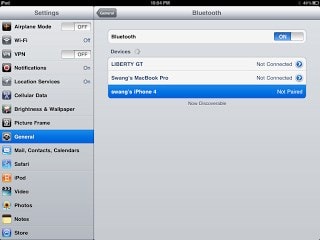
Step 4. Confirm Bluetooth pairing on iPad. Your two devices will be successfully paired and you can access the internet. A tethering icon will appear next to iPad label located at the top left corner of your screen. To disconnect the devices, just turn off Bluetooth or toggle the "Personal Hotspot" Off.
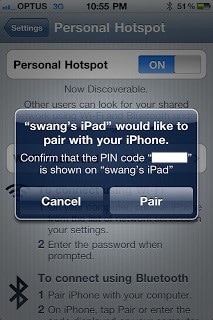
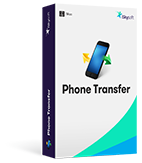
MobileTrans - Cross Platform Transfer, Risk-free and without Losing Quality
- Support data transfer over 3,500 phones, including iOS, Android, Blackberry.
- Backup your phone to Mac and then restore your data at a later date without quality loss
- Erase the existing and deleted data from your phone permanently, 100% unrecoverable
- Transfer iCloud and iTunes backup to their phones.






