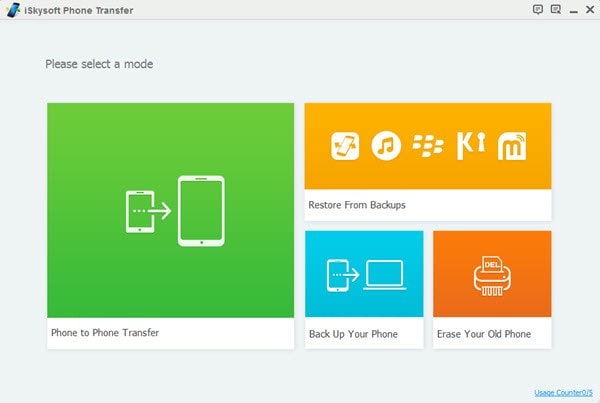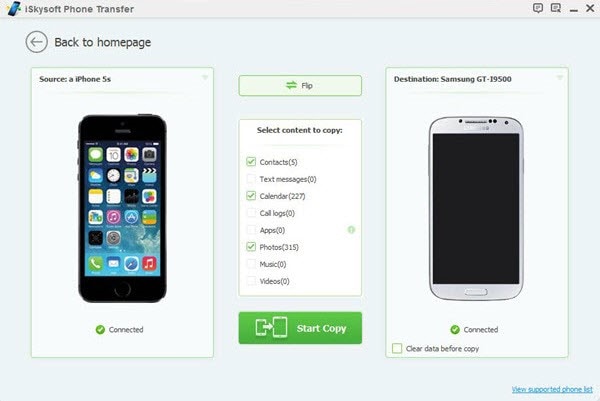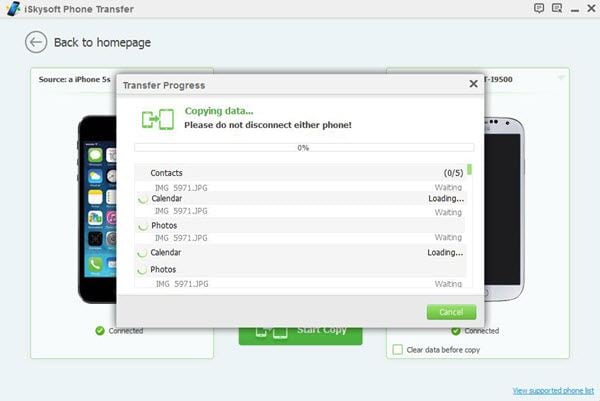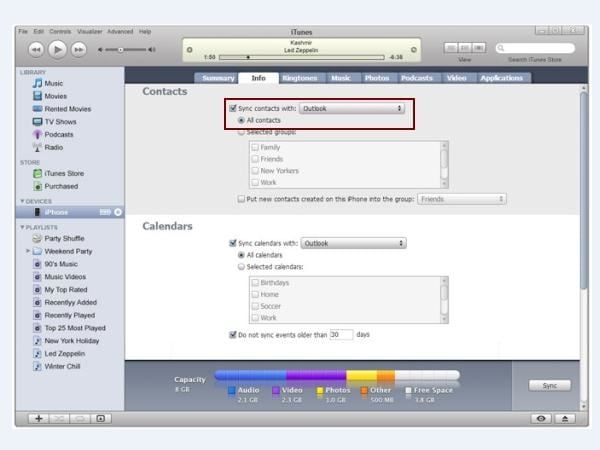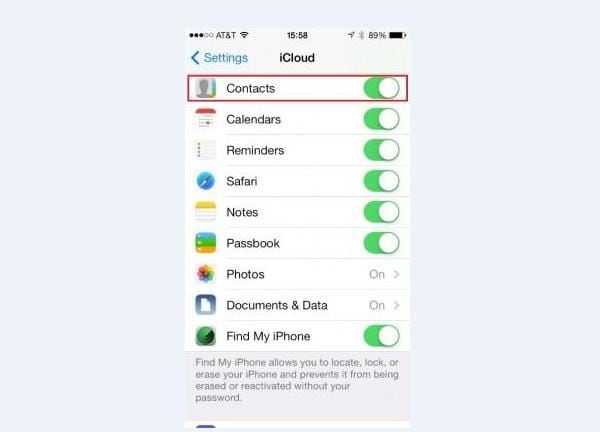If you are replacing your iPhone with a new one, one of the important things that you would want to transfer is your contacts. You cannot afford to lose your contact list because creating it anew will be very hectic. If you have a lot of contacts in your iPhone, you will need to look for a way to transfer all of them at once. Copying one contact at a time from the old iPhone to the new iPhone will be time consuming and exhausting, so you do not want to go that route.
Part 1: The Easiest Way to Transfer Contacts from iPhone to iPhone
There are various ways that you can use to transfer contacts from your old iPhone to the new one, with the easiest one being using iSkysoft MobileTrans for Mac (or iSkysoft MobileTrans for Windows). This application enables you to transfer contacts and other forms of data not only between iPhones, but also other phones such as Android, Symbian, iOS and BlackBerry. It allows full scale transfer of contacts with names, phone numbers, email addresses, job title and other details that you created with the contacts. You can also transfer music, call history, videos, messages, photos and other details from your old iPhone to your new one. It allows you to do all these in a single click.
Free Download Free Download

Key Features of iSkysoft Phone Transfer
There is so much to like about this program. It has many amazing features that you will definitely like. The following are some of the key features that it is comprised of.
1. It works on several platforms including iOS, BlackBerry, Android, and Symbian.
2. Besides being a phone transfer tool, it is also a backup tool that you can use to backup phone data to your computer in a safe, secure, and effective manner.
3. It has a restore feature that allows you to recover the data that you have saved on your iPhone, Android device, tablet or another type of phone with absolute ease.
4. You can use it to permanently erase data on your old iPhone if you do not want the person you are giving to see it.
5. You can also use iSkysoft phone transfer to get music contacts, photos, videos and other files from iTunes to your iDevices or Android devices with ease.
Step-by-step to Transfer Contacts from iPhone to iPhone
To be able to transfer contracts from iPhone to iPhone using iSkysoft phone transfer, the following is what you will need to do.
Step 1: Download and run the phone transfer
First, you will need to download iSkysoft phone transfer for Mac or Windows and then install it on your computer. Make sure that you download a version that is compatible with your operating system. Once the program has installed successfully, you will need to double click it to launch it.
Step 2: Connect two iPhones with computer
Look for the “phone to phone transfer” tab in the main window and then click on it. After that, you will need to connect the two iPhones to your computer using USB cables or using Bluetooth connection. You should be able to see the two devices with the source data displayed in the main interface.
Part 2: Transfer Contacts from iPhone to iPhone Using iTunes
Another way that you can use to transfer contacts from one iPhone to another is using iTunes. The following is what you will need to do.
How to Transfer Contacts from iPhone to iPhone Using iTunes
Step 1 : The first thing you will need to do is create a backup of your current iPhone. To do this, you will need to connect your device to your computer, and then click on iTunes to open it.
Step 2 : After that, you will need to select your device and the save the content that was downloaded from iTunes store, and then click backup now.
Step 3 : Confirm that your backup has finished successfully by going to iTunes Preferences and then Devices.
Step 4 : Once that is done, you will need to turn on your new device and then swipe left on the “Hello” screen that will appear.
Step 5 : Follow the steps until you see a Wi-Fi screen.
Step 6 : While making sure that the iPhone that you saved the backup on is connected to the computer, go to the Wi-Fi screen and then tap “Connect to iTunes”.
Step 7 : Click next until you see the Apps Data screen, and then tap “Restore from iTunes Backup”, and then tap Next.
Step 8 : You will be required to enter your Apple ID and password. After doing that, choose the backup to start the transfer and the wait for the process to complete.
3 Common Issues When Using iTunes to Transfer Contacts
1. iTunes Gets Stuck at "Waiting for items to copy"
You can overcome this error by removing the particular contact that is refusing to copy or using another application to transfer the contacts.
2. iTunes Crashes When Transferring Contacts
When this happens, you will need to close iTunes, uninstall it, reinstall it and then reboot your computer.
3. “iTunes might be unable to launch or communicate with iPod or iPhone.”
If you get this error message, you will need to try re-registering certain drivers of the operating system that you are using. This is because it is caused by an issue with digital signing of operating system drivers.
Part 3: Transfer Contacts from iPhone to iPhone Using iCloud
The third way that you can use to transfer contacts from one iPhone to another is using iCloud. The following is what you need to do.
How to Transfer Contacts from iPhone to iPhone Using iCloud
Step 1 : First, you will need to connect your old iPhone to a power source as well as a Wi-Fi network.
Step 2 : After that, you will need to tap on settings on that iPhone and then tap contacts to turn it on.
Step 3 : Next, you will need to tap storage and backup, and then tap on iCloud to turn it off.
Step 4 : Wait until the backup completes and then turn on the new iPhone.
Step 5 : Use the iPhone assistant to set up the new iPhone and then choose “Restore from iCloud Backup”.
Step 6 : Log in using the Apple ID that you used on the old iPhone.
Step 7 : Once you do that, your contacts will be automatically downloaded to your new iPhone.
3 Common Issues When Using iCloud to Transfer Contacts
The following are the issues you are likely to experience when using iCloud to transfer contacts to your new iPhone.
1. iCloud Backup Does Not Back Up Some Files
iCloud Backup will not back up files that you did not purchase from the iTunes store. So take note of that when transferring the data.
2. Contacts disappearing or not syncing with iCloud
To resolve this issue, you need to go Settings in iCloud and change back to default.
3. iCloud Backup is Frequently Slow
In this case, you will need to close programs that may be taking a lot of memory on your computer. You may also want to reinstall iCloud if the issue persists.