Are you looking for the best way to transfer contacts from iPhone to iTunes? Of course, when we ay contacts, we mean all the names, email addresses and all the data related with your list of contacts. If yes, we have a solution for that. We’ll show you how you can do this in a securely and in a matter of a few seconds. The main benefit of this process is that it ensures that you’ve somewhere to look up for your contacts in case you’re unfortunate enough to lose your device or if it gets damaged beyond repair.
- Part 1: How to Transfer Contacts from iPhone to iTunes
- Part 2: How to Transfer Contacts from iPhone without iTunes
Part 1: How to Transfer iPhone Contacts to iTunes
One of the most trusted methods of backing up your iPhone contacts is transferring them to the iTunes. However, most people don’t know how to do this. If you’re among these people, you’ve nothing to worry about. We’ve got your back. We’ve compiled a definitive guide to help you successfully transfer all your iPhone contacts to the iTunes. With this particular method, you rest assured that all your contacts are safer than never before. You can also access them at all times.
Steps on How to Backup iPhone Contacts to iTunes
Step 1: Install the iTunes and connect iPhone to PC
Download and install the iTunes program. Next, connect your iPhone device to the PC where you have installed the iTunes. You can do this with the help of a USB cable that comes with your phone. Also remember to launch the iTunes program.

Step 2: select iPhone option and click "Info" option
On iTunes primary window, select the iPhone option on the list that occurs on the left side. Form the resulting options, click on the Info tab. Ensure that “Sync Contacts” is checked.
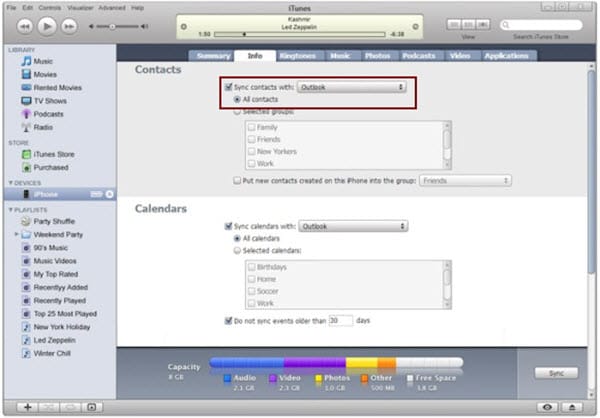
Step 3: Right click iPhone and select "Back Up" option
Now right click (or control click) on the name of your iPhone device and select the "Back Up" option. After a few moments, iTunes will have saved your iPhone contacts securely. You can now access them any time you wish to.
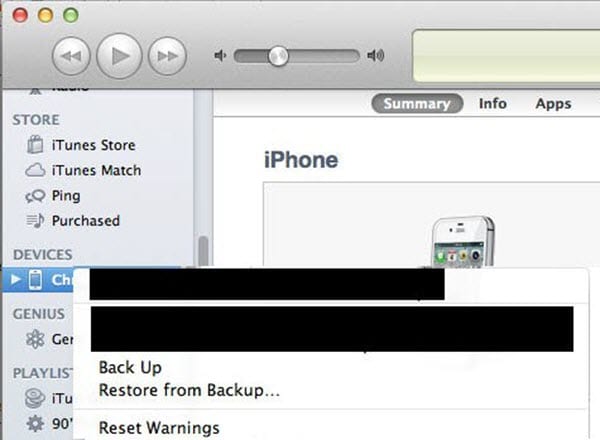
What if you don’t have iTunes with you? Or you simply don’t want to use iTunes to backup your contacts? Will it be possible to transfer contacts from your iPhone to your Mac or Windows PC? Yes, it is still possible to do so. Next we take you through another detailed guide on how to transfer all your contacts from iPhone without using the iTunes program.
Part 2: How to Transfer Contacts from iPhone without iTunes
For successful transfer of contacts from iPhone, you need to have MobileTrans for Mac (or MobileTrans for Windows) installed on your computer. If you’re hearing the above term for the first time, you might be asking yourself this question. Here’s the answer to the question: iSkysoft Phone Transfer is the Number ONE and the most powerful program used for transferring all your data from one phone to another. The program supports numerous phones and networks. Apart from the transfer process,, the program also makes it possible for you to backup you data without losing its quality. Retrieval of the backed up data with this program is also supported by this program.

Key Features of the Software
- The program gives you a secured backup of all your data.
- It also easily restores backups to new phones in just a single click.
- The program supports transfer of data between over 3,500 phones as well as networks.
- Both Mac and Windows version of this program are available.
- It offers a smooth path for transfer of data from iTunes to your phone e.g. music, photos, contacts, messages, etc.
How to Transfer iPhone Contacts without iTunes
Step 1: Install the program and connect iPhone to computer
Download and install the iSkysoft Phone Transfer program. Then connect your iPhone to the computer (where you’ve already installed the program) using a USB cable.

Step 2: Click "Back up Your Phone" option
Now launch the iSkysoft Phone transfer program. This will take you straight to its main window. On this window, click the Backup Your Phone Option to take you to the backup window.

Step 3: Click "Start Copy" to begin copying contacts from iPhone to computer
On the backup window, a list of all the data available in your iPhone appears, e.g. music, photos, contacts calendar, videos, etc. In this case, you want to backup the contacts, right? Check the box next to this data and click on the "Start Copy" button below the data list. Immediately you click the above button, The program starts the backup process of all your iPhone contacts to the computer. The program is superfast and the backup will be complete within a few seconds.







