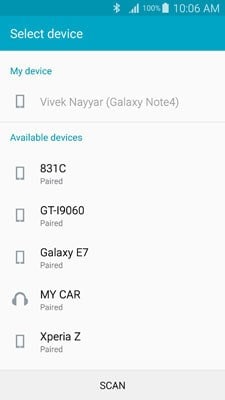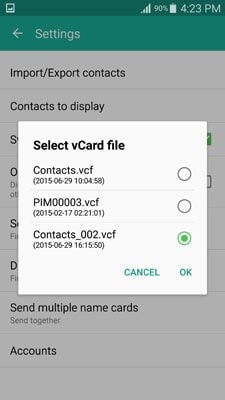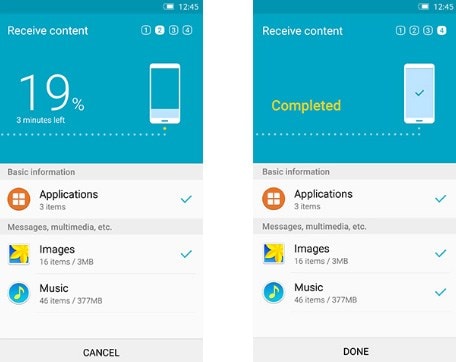Contacts are one of the most common types of data that most Samsung users want to know how to transfer contacts from Samsung to Samsung devices. While there are very many ways you can do this easily, most of these methods are less than effective and when they do work, they can be hard to do and take up too much time to complete. Whether you have acquired a new Samsung device and hence want to move data from your old one to the new one or you simply want to transfer contacts to a Samsung (including Galaxy Note7) device owned by a friend or co-worker, you will find this article quite useful. We have taken the liberty to provide you with 5 of the best ways to transfer contacts from one Samsung easily and quickly. Let's start with a method that is by far the best and easiest of all.
- Part 1: One Click to Transfer Contacts from Samsung to Samsung
- Part 2: Transfer Contacts from Samsung to Samsung via Bluetooth
- Part 3: Transfer Contacts from Samsung to Samsung via vCard Files
- Part 4: Transfer Contacts Using Samsung Smart Switch Mobile
- Part 5: Transfer Contacts from Samsung to Samsung Using SIM
Part 1: One Click to Transfer Contacts from Samsung to Samsung
One of the best ways to transfer contacts from one Samsung device to another is to use MobileTrans for Mac (or MobileTrans for Windows). This program is the best because all of its highly effective features come together to help you transfer all the contacts from Samsung to Samsung (Galaxy Note 7 supported) in just one click.
Key Features of iSkysoft Phone Transfer:
- It is very easy to use. You just need to just connect both Samsung devices to a computer with the program installed and let the program do the rest.

- For those who worry about the security of their data, you will be happy to know that MobileTrans for Mac is 100% safe. None of the data being transferred will be altered in any way.
- Aside from just contacts, you can also use the program to transfer other data types including music, videos, photos, calendar, call logs, messages and many more.
- It can also be used to create a backup of the data on your Samsung device. This backup can also be restored to the device or another device using the same program.
Step-by-Step Guide to Transfer Contacts from Samsung to Samsung
Step 1. Once you have downloaded and installed the program on to your Mac, launch the program on your Mac. You should see the following primary window with a number of options for different functions.

Step 2. From these options select, choose "Phone to Phone Transfer" tab. Then proceed to connect both Samsung devices to the Mac using USB cables. Ensure that the device which contains the contacts you want to transfer is under "Source". If this isn’t the case, click "Flip" to re-order the devices.

Part 2: How to Transfer Contacts from Samsung to Samsung via Bluetooth
You can also choose to transfer contacts from one Samsung device to another via Bluetooth.it is important to note that this method involves the contacts being exported to a vCard and the vCard transferred to the destination phone via Bluetooth. Before we proceed with transferring contacts from Samsung to Samsung via Bluetooth, ensure that Bluetooth is turned on for both devices and then pair the devices. You can try to transfer a small file between the two devices to confirm the connectivity. Once the devices are connected, follow these very simple steps.
Steps to Transfer Contacts from Samsung to Samsung
Step 1. On the source device locate the Contacts App and launch it. Once here, tap and hold any contacts on the list and then tap on the checkbox at the top of the window to select all contacts. You can deselect any contacts you don't want transferred.
Step 2. Once you have selected the contacts you wish to transfer tap on the share icon from the top of the window and then choose "Bluetooth" from the options presented.
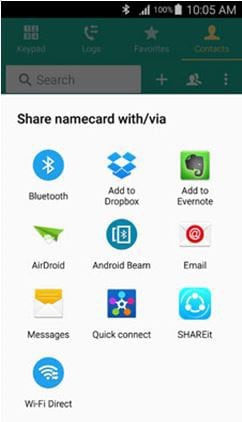
Part 3: How to Transfer Contacts from Samsung to Samsung via vCard Files
As compared to the methods we've seen in Part 1 and 2 above, this one is a lot more involving in terms of time it takes to complete the process as well as the number of steps involved. It utilizes a built-in feature in all Samsung and Android devices that allows the user to export contacts as a vCard file that can then be easily transferred to any other Samsung device easily and quickly. Follow these steps to transfer contacts from Samsung to Samsung using this method.
Steps to Transfer Contacts from Samsung to Samsung
Step 1. On the source Samsung device, open the contacts app and then tap the "More" option (usually presented as three vertical dots) from the top right corner. From the options presented select "Settings".
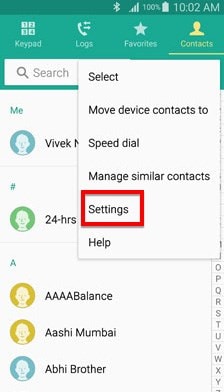
Step 2. From the settings window, tap "Contacts".
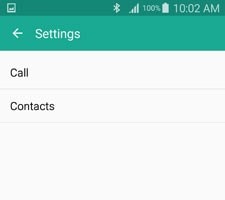
Step 3. In the next window, select "Import/export" contacts option and in the popup window tap on the "Export to Device Storage" option.
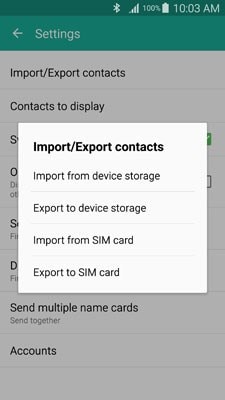
Step 4. In the next popup up, you should see the file where the contacts will be exported to. Be sure to memorize or note down the file name before tapping "OK".
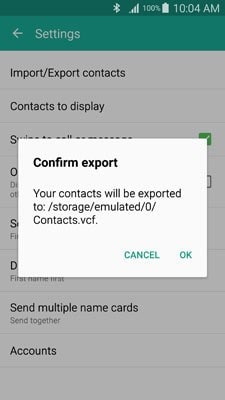
Step 5. Once the process is done, go to the file's location and then use any of the available methods such as Bluetooth, NFC or even via PC to transfer the vCard file to your destination Samsung device. Once the file has been transferred, repeat steps 1, 2 and 3 on the destination device and then choose "import from device storage". In the popup window that appears choose "Device".
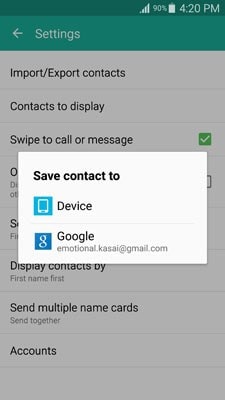
Step 6. You should see another popup. Here select "Import vCard file" and the tap "OK".
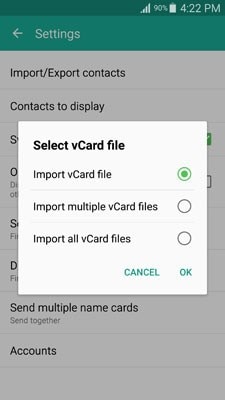
Part 4: How to Transfer Contacts from Samsung to Samsung Using Samsung Smart Switch Mobile
Another really great way to transfer contacts between Samsung device is to use Samsung Smart Switch. It is the Samsung-recommended method for transferring files and even comes as part of the setup process for newer Samsung devices such as the Samsung Galaxy S7. Keep in mind that you can use the Desktop client but we find that the app is easier to configure and use. If you decide to use the Desktop client however, you may need to plug in both devices via USB cable. Here's how to use the Samsung Smart Switch mobile app to transfer contacts from Samsung to Samsung.
Steps to Transfer Contacts from Samsung to Samsung
Step 1. Download Samsung Smart Switch mobile from the Play store.
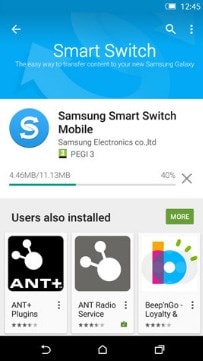
Step 2. Once the app is installed, run it on both devices and then place them beside one another, as close as possible. Also ensure that you select this as your receiving or destination device.
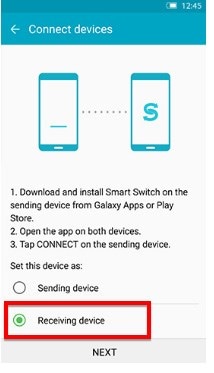
Step 3. Tap on "Next" to continue and in the next window, select "Android device" as your source device, the device we want to transfer data from.
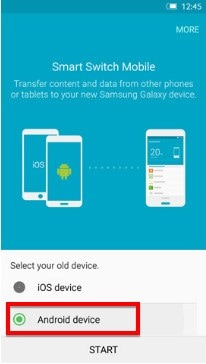
Step 4. On the receiving or destination device, tap "Samsung device" and then click "Start" on both devices to continue.
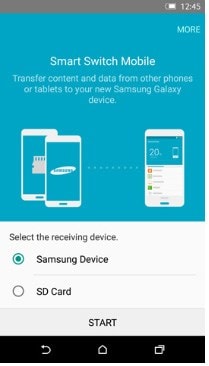
Step 5. The devices will begin connecting. If the connection process takes too long, you can connect the devices manually.
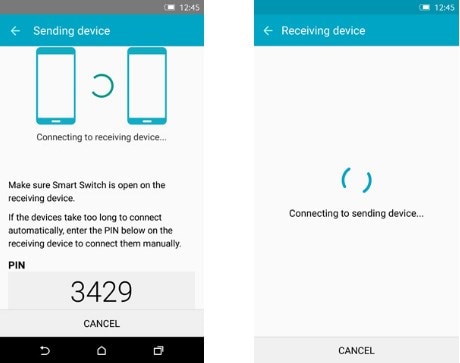
Step 6. Once the devices are connected successfully, you will then be able to select the types of data you want to transfer in the next window. Since we want to transfer contacts, select contacts and then click "Send". Wait for the transfer process to complete and then tap "Finish".
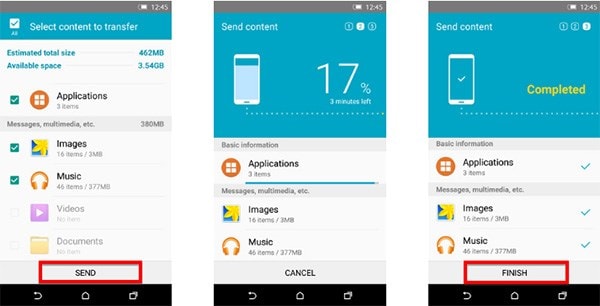
Part 5: How to Transfer Contacts from Samsung to Samsung Using SIM Card
You can also transfer contacts from one Samsung device to another using the SIM card. You can simply export any contacts you may have on your Samsung device to your SIM card and then put the SIM card in the other Samsung device and export the contacts from the SIM card to the destination device. Does it sound like a highly involving and complicated method? That's because it is. It is the least effective method in terms of difficulty but it is also highly effective.
Here's how to do it. Before we do this, please ensure that the SIM card you want to use contains the c0ntacts you would like to move. If you save all contacts on the SIM card, you are ready to proceed. If you don't, you may want to go back to the Source device and then save all contacts on the SIM before proceeding.
Steps to Transfer Contacts from Samsung to Samsung
Step 1. On the destination device, launch the contact's app. Once opened, tap on More. Depending on the Android version your device is running, the More option may be represented as three descending dots.
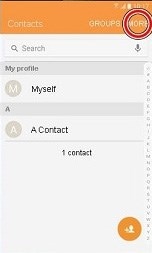
Step 2. From the options presented, select "Settings".
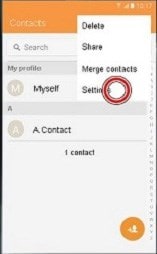
Step 3. In the next window, you should see a number of options. Tap on import/export contacts. Depending on what you want to do, you can either choose Import or export. The steps for both processes are the same.
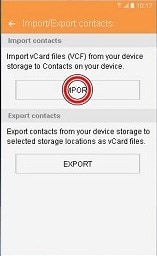
Step 4. In the next step, you will need to select the location from which you are importing the contacts. Since we want to export the contacts from the SIM card. Select "SIM" card to continue.
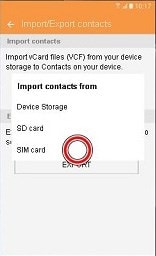
Step 5. Choose where you want to save the contacts, in this case the device and then choose the contacts you want to move or check the box in the top right corner to select all.
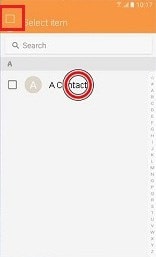
Tap done once you are happy with your selection and all the contacts you have selected will be moved to the Samsung phone storage from the SIM card. This process may not be entirely fool proof and may actually take a little bit more of your time than you’d like but it is efficient. It may not be as efficient as the other four we’ve seen but it will get the job done.
Whichever of the above methods you choose, we hope you are able to easily transfer contacts between Samsung devices easily and safely.