Apple has over the years continued to make high quality products which have more often than not been a pace setter for other technology device makers in the market. Although they have been producing high quality products over the years, all their products have been close circuited, meaning that file transfer can only be done among apple products. This has made it impossible for apple product users to transfer their files to other devices or transfer files from other devices such as android to an iMac or an iPhone. Below are four easy ways of transferring file from an android device to a mac.
- Part 1. Transfer Files from Android to Mac with iSkysoft Phone Transfer
- Part 2. How to Transfer Files from Android to Mac over WiFi Using Share It
- Part 3. Transfer Files from Android to Mac Using Android File Transfer
- Part 4. How to Transfer Files from Android to Mac Using Bluetooth
Part 1. Transfer iTunes Podcasts to Android with iSkysoft Phone Transfer
For a long time, transferring files from an android device to a Mac has posed quite a challenge since apple does not allow android devices to connect to their devices. However, thanks to MobileTrans for Mac (it also has MobileTrans for Windows version), this has been made possible. Not only does the program provide one with the ability to transfer files between an android and a Mac, but it also offers one with the ability to transfer files from other operating systems as well. These operating systems include Blackberry OS and Windows phone. The following are key features of the program.

Some of the key features of iSkysoft Phone Transfer:
- Phone to phone transfer: transfer phone data between two phones of different operating systems.
- Back up your phone: safely back up your phone files from your iOS, android, blackberry and windows phone onto your Mac.
- Erase your old phone: helps your erase all the data that is currently on your phone.
- Restore from back up: restore backed up data from iCloud, iTunes or from the Mac to your phone.
The following outlines a detailed step by step guide to transfer files from an Android device to a Mac
Step 1. The first step is to download and install MobileTrans for Mac. This can be done by downloading the application, then click the file and drag the program icon to "Applications". Double click the program icon to launch it.

Step 2. Connect your android device to your Mac using a USB cable. Click on "Back Up Your Phone" tab and go to the backup window. The program interface will show your phone’s data.

Step 3. Select the data that you want to transfer from your phone to your Mac. After selecting on the data you want, click on "Start Copy". The application will start transferring all the selected data onto your Mac.
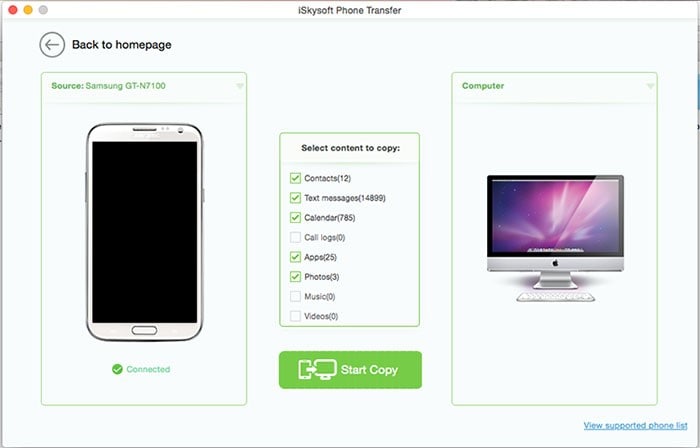
Part 2. How to Transfer Files from Android to Mac over WiFi Using Share It
Although transferring files from Android to Mac using USB cables is one of the popular option for file transfer, it requires one to always have a USB cable. Having a reliable way to transfer files over WiFi is therefore important in case you don’t have a USB cable with you. Below is a step by step guide to transfer files over WiFi using Share It.
Here are the steps:
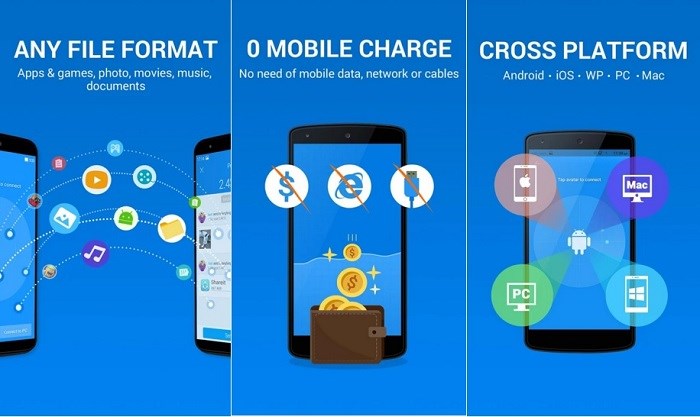
Step 1. Download and install the Share It app from google play store on your android device.
Step 2. Open the Share It app on your android device and click on the vertical lines on the upper right hand side of the application and select "Webshare". A viewer tab will be opened that will show you the files that are available on your phone for transfer. Select the ones that you want to send and then tap on "send".
Step 3. You will then be shown the procedure to be done on your Mac OS X as shown below. It will show a WiFi hotspot your Mac should connect to and a URL. On your Mac OS, connect to the WiFi network shown on the Android Share It screen.
Step 4. After connecting to the hotspot, open any web browser and type in the URL shown in the second step of the Share It android app.
Step 5. From here you will be shown all the content that had been shared using the app. Click on the download icon to download the items. This will successfully copy all the files you sent from your android phone onto your Mac.
Part 3. How to Transfer Files from Android to Mac via USB Using Android File Transfer
Android File Transfer is an application that makes it possible to transfer files between an android device and a Mac. It easily does this over a USB connection and in the process giving the user the ability to copy and delete files on the android device. It even gives them the ability to create new files on the android device using your Mac. Below is a step by step guide to transferring files from an android device to a Mac using Android File Transfer.
Here are the steps:
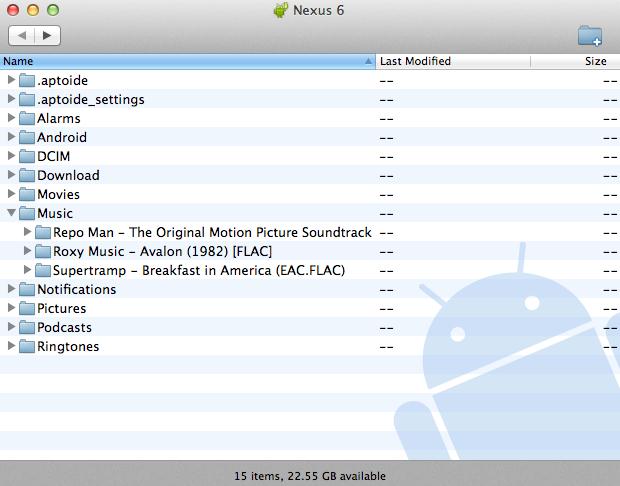
Step 1. Download Android File Transfer from its website. Launch the installer and drag the app’s icon to the "Applications" folder. Launch the software.
Step 2. Plug your android device onto your Mac using a USB cable and Android File transfer will automatically open. Make sure that you phone’s screen has been unlocked when you are connecting the phone to your Mac.
Step 3. Transfer files as you normally would by copying and pasting them onto a directory of your choice. You may even create new files on the android device from this application.
Part 4. How to Transfer Files from Android to Mac Using Bluetooth
Bluetooth is one of the easiest ways of transferring files from an android device to a Mac that does not need the use of third party applications. Below is a step by step guide to transferring files from an android device to a Mac.
Here are the steps:
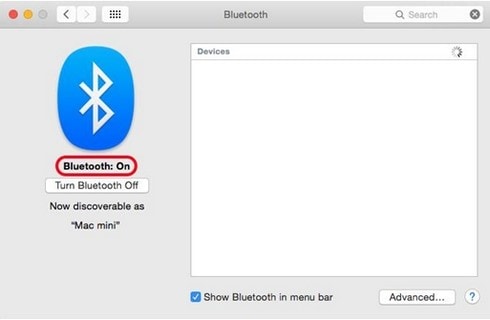
Step 1. The first step is to set up Bluetooth sharing on your Mac. Go to system preferences and clicking "Sharing". Make sure Bluetooth is enabled by checking the box next to it. Also specify what to do with received files, folder for accepted items and your Bluetooth browsing policy to complete your browsing policy.
Step 2. The next step is to pair the devices. This is done by navigating to Bluetooth settings on your android device and select your Mac’s name. Click on it. A six-digit unique number will be generated on both devices. Click on "pair" on both your Mac and android to complete the process. You may then start sending files.
Step 3. Select the files which you want to send to your Mac over Bluetooth and tap on the share icon which is usually on the top right corner of an android device. A list of options will appear on the next screen. One of these options should be Bluetooth.
Step 4. The next screen will show an option of Bluetooth devices available for transfer. Select on your Mac’s name. A progress indicator will appear on your Mac showing transfer of files from your Android device to your Mac.






