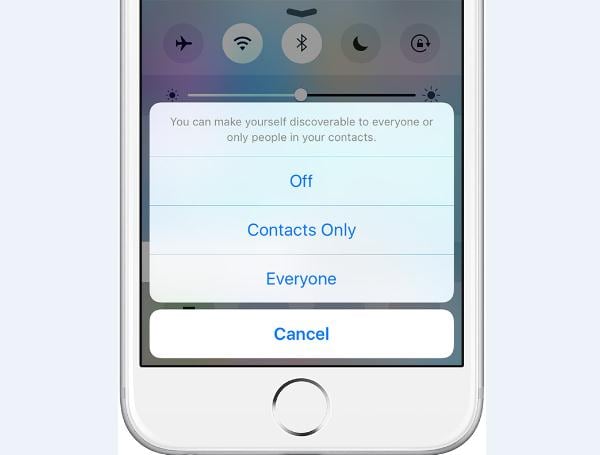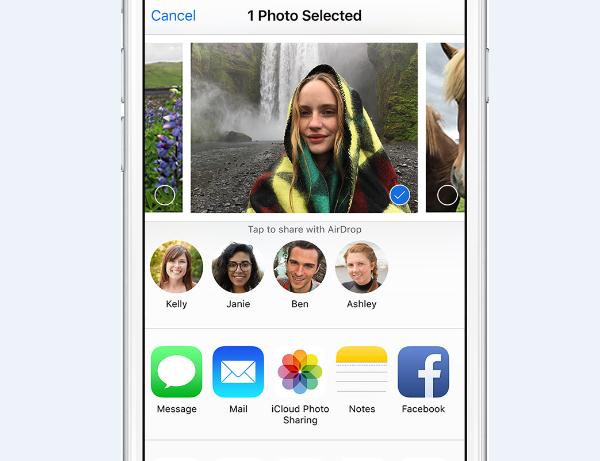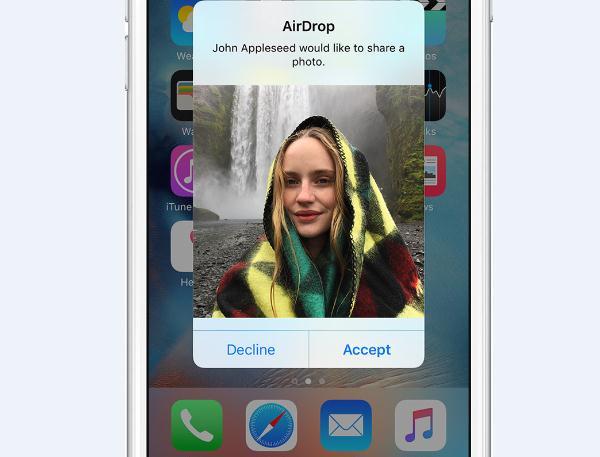Once in a while, you may be required to transfer files from iPhone to iPhone due to a variety of reasons. Transferring your bookmarks, texts, audio and video files, images or any other files may prove to be a difficult task at some point but this does not always have to be the case. There are plenty of computer based and smartphone-oriented programs in the market whose sole purpose is to help you in the iPhone to iPhone file transfer process. One of the popular programs that stands out from the rest due to its efficiency, ease of use and reliability is the MobileTrans for Mac or windows.
Part 1: The Easiest Way to Transfer Files from iPhone to iPhone
MobileTrans for Mac (or MobileTrans for Windows) is a dedicated computer program that offers a simple, risk-free yet powerful way to transfer files from iPhone to iPhone for users who wish to upgrade their devices or switch to new ones. The application which supports multiple smartphone platforms provides an easy-to-use solution for transferring all manner of files including contacts, images, music, apps, calendar, and call history among others. What makes it even better is the fact that there is no file distortion whatsoever experienced when using the app.

Features of MobileTrans for Mac or Windows:
- Highly secure phone data backup.
- Restore device files from iCloud Backup.
- Easy iTunes transfer to iPhone.
- Easy and secure retrieval of data to iOS devices.
- A simple and user-friendly interface for easier and safer operations.
Steps for How to Transfer Files Using Phone Transfer
Step 1: Download and launch the program
Download the relevant MobileTrans for Mac or Windows application from the official wondershare.com website and follow the simple installation wizard instructions provided to install. Launch the application after successful installation.
Step 2: Connect the iPhones to computer via USB cables
Connect both iPhone devices that you wish to transfer files to and from using their relevant USB cables to your computer PC. Authorize your devices to share data with your computer and wait for the program to detect the devices while providing their screenshots in its interface.
Part 2: How to Transfer Files from iPhone to iPhone with AirDrop
AirDrop is an interesting iOS technology that makes use of both Wi-Fi and Bluetooth wireless networking to allow users to share files directly using their connected iOS devices. Once the AirDrop feature has been enabled users can share files from a multiple of built-in apps, including Maps, Contacts, Notes, Photos and Safari applications that support the AirDrop feature.
Step-by-step guide on how to transfer files from iPhone to iPhone using AirDrop
Step 1: Activate the AirDrop and make a choice
Activate the AirDrop feature by visiting the iPhone Control Center. Select how you wish to be discovered. AirDrop allows you to make yourself discoverable or hide your availability from others, be seen by everyone or be seen by those in your contacts list alone.
Step 2: Select the files of you want to transfer
Select the files or content you would like to transfer. After selection, tap the name of the preferred recipient iPhone device and share once you are sure both devices are connected to the same wireless network.