In view of all the differences between the two devices, Android phone and Mac can actually coexist together. It is extremely easy to connect both the devices after considering their model and operating systems. The process requires a valid internet connection, an application for the same purpose and the standard USB cable. You can use either of the below-mentioned apps to transfer files from Mac to Android with their simple "how to transfer files from Mac to Android" steps.
- Part 1. Transfer Files from Mac to Android Using Android File Transfer
- Part 2. How to Transfer Files from Mac to Android Using Droid NAS
- Part 3. How to Transfer Files from Mac to Android Using iSkysoft Phone Transfer
- Part 4. Mac to Android Wireless File Transfer
Part 1. How to Transfer Files from Mac to Android Using Android File Transfer
Android File Transfer is an awesome application that is compatible with Mac OS X 10.5 and above and also with Android 3.0 and above. This transfer software allows you to move everything from movies and music to pictures and podcasts along with other media from your Mac to Android.
Guides on How to Transfer Files from Mac to Android:
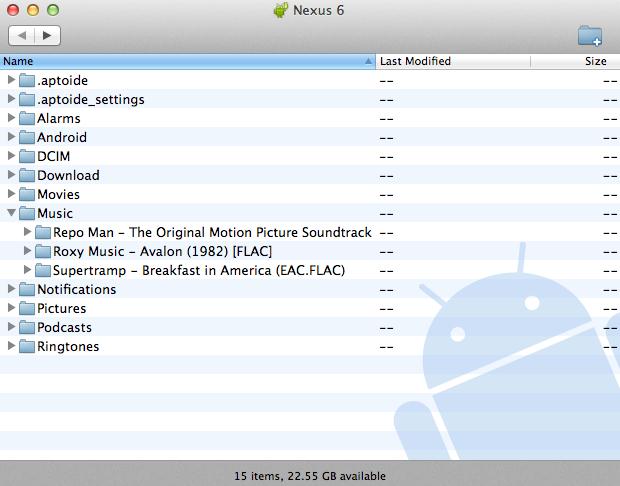
Step 1. First download and install this "Android File Transfer" tool from main Android File Transfer website on your computer.
Step 2. Use a USB cable to connect your device to the computer. The screen of your device must remain unlock during the process. Open Android File Transfer for further progression (It will automatically connect your device next time).
Step 3. Drag down the notification drawer on your device. You can simply drag it by swiping it down from the top of the screen. Click the option "USB for…" and then choose "Transfer files (MTP)". An Android File Transfer window will pop up on your computer screen. Use this window to drag and drop files.
Step 4. After transferring all your files, disconnect the USB cable. The device takes only simple browsing and moving of the files, it also allows you to delete or create files and folders.
Part 2. How to Transfer Files from Mac to Android Using Droid NAS
Guides on How to Transfer Music from Mac to Android:
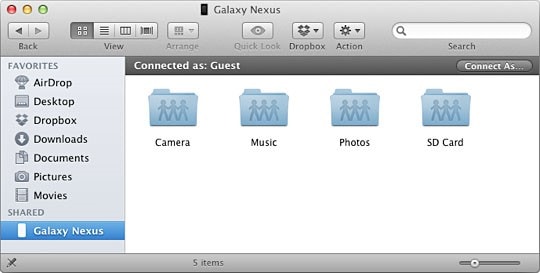
Step 1. "Start Server" and you will receive a message that Droid NAS is visible in Mac’s finder. The phone will appear and function in the Finder similar to a storage drive.
Step 2. Open Finder and you will see the app is already connected as a device. This indicates that now you are ready to transfer your files. It allows you to set different profiles for sharing different data. It has multiple options for SD card, downloads, camera, photos and music for the easy Mac to Android file transfer.
Droid NAS settings allow you to change the name of your server. You can also choose a new Finder icon, profiles you want to load when the device is connected to different Wi-Fi networks and restrict the access by users.
Part 3. How to Transfer Files from Mac to Android Using iSkysoft Phone Transfer
The premium features of this MobileTrans for Mac (or there is MobileTrans for Windows) conveniently back up all aspects of your Android device. You can quickly transfer apps, music, files etc. in few simple clicks using this splendid application. This streamlined software also allows you to back up, restore or erase your phone data. When you are looking for unfailing Mac to Android file transfer option, this the best and prompt way of few simple steps. I personally use iSkysoft Phone Transfer for transferring files seamlessly from Mac to Android. It is a one-click import and back-up data application. This is PC software that is advanced and competent and you can easily install it for transfer use.
Key Features of iSkysoft Phone Transfer:
- It just takes one click to transfer photos, music, videos, text messages, apps and other media.
- It is an easy-to-use phone to phone transfer tool.
- Preserves original data backup from Mac to Android.
- Avoids leakage of privacy.

In case you have backuped your Android data on your Mac, you can use MobileTrans for Mac to restore your data to your Android device.
Guides on How to Transfer Files from Mac to Android
Step 1. Launch iSkysoft Phone Transfer on Mac
First of all, download the MobileTrans for Mac and then simply click and drag it to the "Applications". Double-click the file to install the software. When you have launched the application, it is all easy to run file transfer.

Step 2. Select the "Restore from backups" Mode
Authorize your phone to Mac and connect both the devices with USB cable. Select the mode "Restore from backups" option and a new transfer window will pop-up. It will display five modes of file transfer including "from Phone Transfer backup file". Click this option.
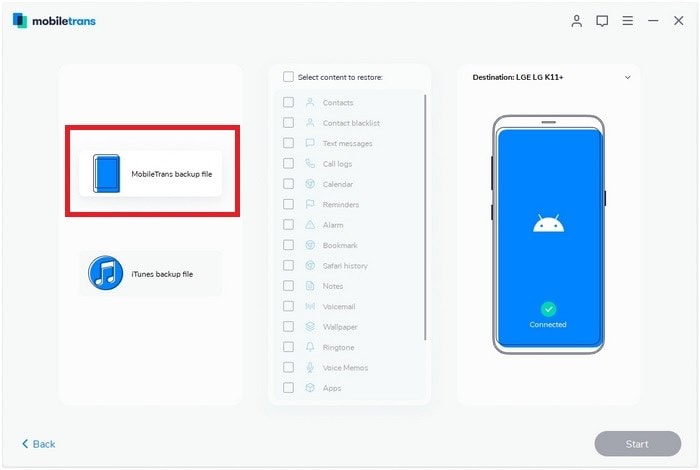
Step 3. Transfer Files from Mac to Android
Now you can select any of the files from displayed option that you want to transfer. After you have made your selections, click on "Start Copy" button. The MobileTrans for Mac will initiate the transfer of files instantaneously.
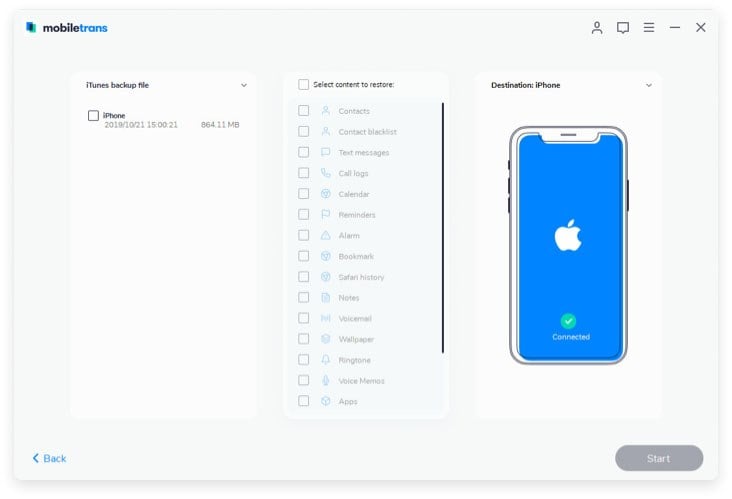
This transfer tool developed by iSkysoft is a very awesome software that you will definitely do not want to miss. Adding it your mobile toolbox will make your file transfer experience more pleasant and hassle-free.
Part 4. Mac to Android Wireless File Transfer
It is not always possible for you to carry your USB cable everywhere you go. And if you need to transfer any file from your Mac to Android in such cases it can be a tough job. But sharing files wirelessly over a Wi-Fi connection seems to be an exciting idea. This does not need any internet or cellular data connection. There are certain apps like Share It that transfer files from Mac to Android and vice-versa over Wi-Fi.
Guides on How to Transfer Files from Mac to Android:
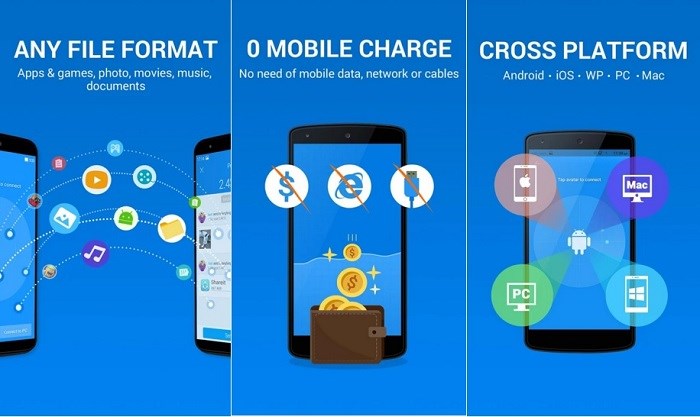
Step 1. Download and install any such app say, Share It for Android on your Android device. It also needs another Share It app for Mac OS X on your Mac OS machine. So, install these apps on both of your devices.
Step 2. Connect both your devices to a common Wi-Fi network. Launch this Share It app on your Mac OS through Applications folder. And also launch it on your Android device to find three vertical lines at the top right side. Click and select the first option "Connect to PC".
Step 3. Now the device name of your Mac will come up on your Android phone. Click this name displayed on the screen of your device.
Step 4. The app will take your permission to begin file sharing. Click OK.
The connection between both the devices will be established. Open the Finder app and choose all the files you want to transfer. Drag and drop the chosen files on to the Share It window simply. The file transfer from Mac to Android using a wireless medium is achieved.
These are the simple methods to transfer files from Mac to Android. You can easily download and install any of these apps for achieving your requirement.






