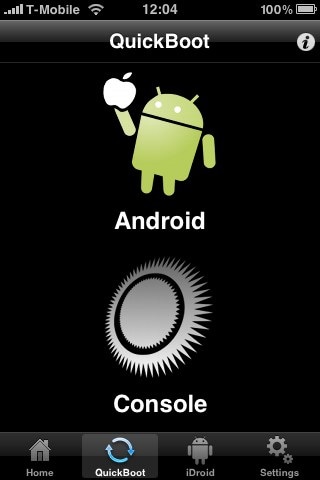Do you have an Android device but would much rather be using iOS (iOS 10)? You need a method to help you move data from the Android device to the iOS device. If you decide to do this for all data types individually, the process will be long and winded, taking up too much of your time. There is also no guarantee that you will be able to successfully move all the data to another device. Fortunately for you, this article will offer you a complete guide on transferring data from Android to iOS quickly and easily.
Part 1: A Complete Guide on How to Transfer Data from Android to iOS
The best solution when it comes to transferring data from an Android device to an iOS (iOS 11 supported) device is to use MobileTrans for Mac (or MobileTrans for Windows). This program has been uniquely designed to make it easy for the user to move any type of data between devices.
Key Features of MobileTrans:
- The program is really easy to use. There are no complicated steps to follow. All you have to do is connect the devices to the computer and in one click transfer the files.

- You can use MobileTrans for Mac to transfer all types of data between devices including music, photos, videos, documents, messages, call logs and even contacts and many more.
- It is also very useful tool when it comes to backing up and even restoring the data on your device.
Step-by-Step Guide to Transfer from Android to iOS
Step 1. If you haven't already, download and install MobileTrans for Mac to your Mac. Launch the program and you should see the following windows with a number of options.

Step 2. Connect both the Android device and the iOS device to the Mac using USB cables. You may need to authorize the phone to Mac when connecting.

Step 3. From the options presented, select "Phone to Phone Transfer" tab to launch the transfer window. You should see both the devices with the source device data shown on the interface. Ensure that the source device is the Android device. If it isn't, click on "Flip" to re-order the devices.

Part 2: How to Install Android on iOS
If you have an iPhone but want to check out how Google's Android performs or are just bored with the iOS and want to try something different, you don't have to purchase an Android device to do it. It is actually possible to dual boot Android and iOS side by side and have both of the systems on your device. If this seems like something you might want to try, here's how to do it.
Step-by-Step Guide to Install Android on iOS
Step 1. The first step is jailbreaking your device. There are a lot of options to choose from including PwnageTool, Redsnow and Blackrain. Choose the one that works well with your platform and download it. The tool you choose should walk you through the jailbreak process.
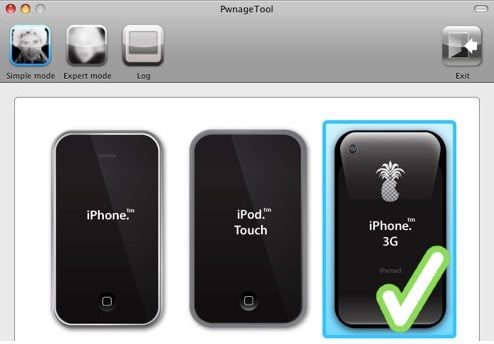
Step 2. The next step is to install Bootlace in Cydia. To do this launch Cydia from the home screen of your device and then tap on the "Manage" button. Select Sources > Edit and then tap "Add". The repository you need is repo.neonkoala.co.uk. Tap "Add Source" and the Tap on the new repository to install bootlace.
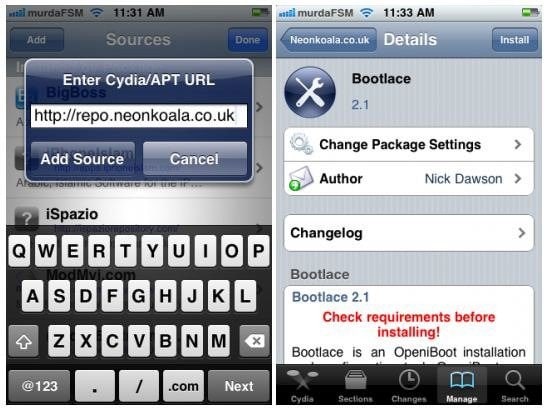
Step 3. Now get out of Cydia and then launch Bootlace from your home screen. If you don't see it, reboot the device and it should be there. Let it download and patch the kernel and then tap on "Reboot" to restart the device.
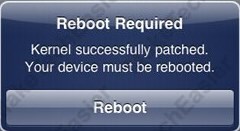
Step 4. Once the device has rebooted successfully, tap the OpeniBoot button and tap "Install" and then "Continue" to install OpeniBoot.
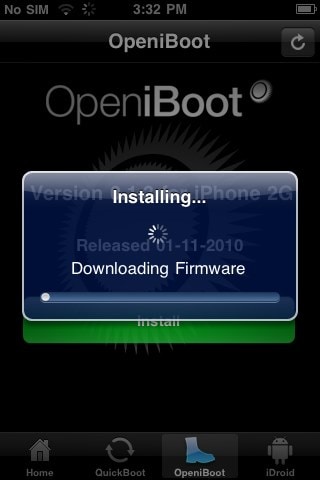
Step 5. When OpeniBoot is installed, tap the iDroid button and then tap Install >OK and then wait. This will install iDroid, which is essentially Android OS that is customized for iOS devices on to your iPhone. Be patient as the process could take a while.
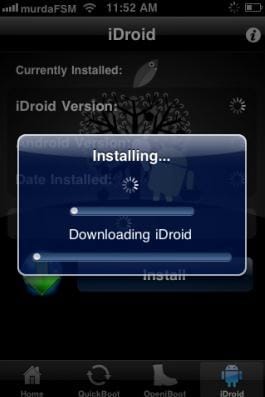
Part 3: Tips on Porting from Android to iOS
The following are some tips on how to use the nuts and bolts after installing Android on iOS.
- The "Lock" button on the iPhone will now act as the Android's "Back" button.
- The "Home" button on the iPhone will now act as the "Menu" button on Android.
- The iPhone's "Volume Down" button acts as the Android's "Home" button.
- To lock the screen, you will need to press the iPhone's "Home" and "Lock" button at the same time.
- To power off the device, you will need to hold the "Lock" and "Home" buttons for a few seconds until you see the "Power Off" prompt on your screen.
You may also notice that the performance of the Android OS on the iPhone is not all that good but seeing as iDroid is constantly being modified, we can expect this to change in the near future. Besides, this isn't something you want to do to your device permanently but may be just as an experiment to play around with the Android OS and see how it would work on iOS devices.