Changing between devices can be a hassle, especially when it comes to syncing all of your playlists and media. While synchronisation between Apple products is extremely simple, the formatting does not carry across to Android devices which is slightly more complex. Fortunately there are programs that allow you to transfer iTunes playlist to Android. Read on to learn the quick and easy way to do so.
The Easiest Way to Transfer iTunes Playlist to Android
MobileTrans for Mac (or MobileTrans for Windows) is such a powerful program to help you to transfer iTunes playlist to Android phone. It not only allows you to transfer any data between different platform phones including iPhone, Android, Blackberry, Windows Phone, etc. but also enalbles you to backup and restore the phone data freely.
Key Features of iSkysoft Phone Transfer:
- Transfer any data between phones.
- Backup phone data for safe.
- Restore data to phone with ease.
- Delete phone data if needed.

Steps to sync iTunes playlist to Android
If you have got playlist in iTunes backup, follow the below steps to transfer iTunes playist to Android phone or tablet.
Step 1. Download and install iSkysoft Phone Transfer
First, download iSkysoft Phone Transfer and install it on your computer with the help of on screen instruction. And then launch the program.

Step 2. Choose the transfer mode
In order to transfer iTunes playlists to Android, click the "Restore" tab and select the "from iTunes backup file" option. And the transfer window will be opened.
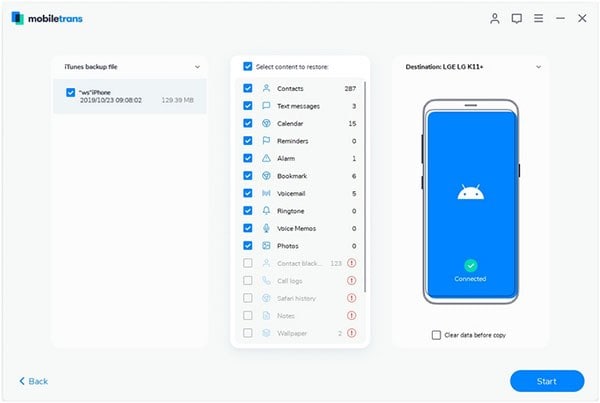
Step 3. Connect Android to computer
Connect your Android device to your computer if you haven't done this before. You can connect the phone to computer with a USB cable.

Step 4. Start transferring playlist from iTunes to Android
In the transferring window of the program, check the music playlist you want to transfer and click "Start Copy" to start iTunes playlist to Android syncing.
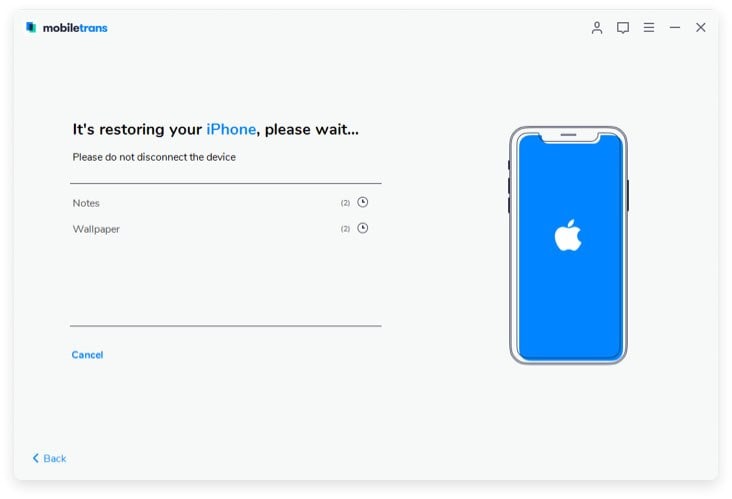
More Tips about iTunes Playlist Backup
To backup iTunes playlist, follow the below guide:
Open iTunes.
Mac: From the menu bar at the top of your computer screen, choose File > Library > Organize Library. Windows: Hold down the Control and B keys on your keyboard to open the iTunes menu bar, then choose File > Library > Organize Library.
Select "Consolidate files."
Consolidating copies any files that were outside of your iTunes Media folder into your iTunes Media folder. To save space on your hard drive, you might want to delete the original files after you make sure that the copies are in your iTunes Media Folder.






