The new iPhone 7 comes with incredible new features. If Apple has finally released a product that has you wanting to join the iOS bandwagon, you might want to learn how to make the proper switch from Samsung to iPhone 7. By this we mean, you might want to learn how to transfer all types of data from one device to another. It can be fairly easy to transfer certain types of data such as contacts and calendar entries especially when you use a cloud service such as iCloud. But transferring data such as Music can be quite tricky when you lack the necessary know how and the right tools to do the job. If you are wondering how you can safely, easily and quickly transfer music from Samsung to iPhone 7, this article is here to help. We are going to look at a few different ways you can do this easily. But first, let's begin with a method that promises to be quick, easy and highly effective.
- Part 1: How to Transfer Music from Samsung to iPhone 7 Easily
- Part 2: How to Transfer Music from Samsung to iPhone 7 Using iTunes
- Part 3: How to Transfer Music from Samsung to iPhone 7 with Move to iOS
Part 1 : How to Transfer Music from Samsung to iPhone 7 Easily
One of the best ways to transfer data between devices is to use a third party tool that is exclusively designed with this task in mind. The only problem is that while there are so many of these available online, some even for free, not all of them are effective. To save you the time, energy and even disappointment it would take to go through all of them, we have done the hard work for you and present the best of the bunch. This program is known as MobileTrans for Mac (or MobileTrans for Windows) and the main reason is stands out in a crowded market is simply because it really does simplify the process, ensuring that you will not spend hours on end trying to figure out how to use the software only to spend a few more hours trying to transfer the content.

Key Features of iSkysoft Phone Transfer:
- It is very easy to use. All you have to do is connect the device to the computer and then let MobileTrans for Mac work its magic.
- It can be used to transfer a wide range of data including music, photos, call logs, contacts, calendar, videos, documents, messages and many others. This makes the program a worthy investment for any smartphone user.
- Aside from being a transfer tool, the program can also be used to backup all of the data on your device. The backup you create is saved on your Mac and can be restored to the device or another device using the same program.
- It can also be used to restore backed up data from other sources such as iTunes and iCloud. With MobileTrans for Mac, you can easily access the contents of the backup and restore the data to any device.
Step-by-Step Guide to Transfer Music from Samsung to iPhone 7 Easily
Step 1. Begin by downloading and installing the program to your Mac. The installation wizard will guide you through the entire process. Once the program has been installed properly, launch it.

Step 2. Once the devices have been connected successfully, click on the "Phone to Phone Transfer" tab to launch the transfer window. You will see both devices displayed in the window as well as all of the data from the source device. in this case the source device should be the Samsung device, if it is not, click on "Flip" to change the order.

Step 3. Once the devices are connected, you will then see both the devices with the Source device's data displayed in the middle panel. Make sure that the Blackberry device is the Source device, if it is not click on "Flip" to re-order the devices.

Step 4. Finally, simply select the data you would like to transfer, in this case Music and then click on "Start Copy". The program will immediately begin transferring the Music from the Samsung device to the iPhone 7. Depending on the amount of music files you have on your device, the whole process should take no more than 10 minutes.

As the process above shows, iSkysoft Phone Transfer may just be your best bet if you are looking to quickly and easily transfer data from one device to another regardless of the platform. It makes switching from Android to iOS easier, quicker and less stressful. Plus, all of the data on your device will remain in pristine condition on both devices after the transfer. It is worth it for all those who want to make the switch or want to own two devices.
Part 2 : How to Transfer Music from Samsung to iPhone 7 Using iTunes
Alternatively, you can also use iTunes to transfer the Music on your Samsung device to an iPhone 7. Follow these simple steps to do it.
Step-by-Step Guide to Transfer Music from Samsung to iPhone 7 Using iTunes
Step 1. Connect the Samsung device to your computer using USB cables and then find your Music. On most device you can find these files in the folder marked "Music". If you are using a Mac, download Android File Transfer and use it to find your Music.
Step 2. Select the songs you want to transfer and then drag them to a folder on your computer. Disconnect the Samsung device and then connect the iPhone 7 to your computer.
Step 3. Open iTunes and then go to your Library and click "Music". Open the folder where you dragged the song and then drag them to the Music View in iTunes.
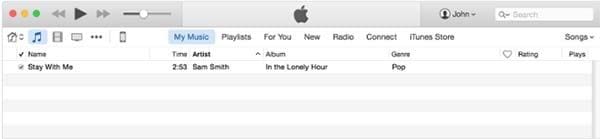
Part 3: How to Transfer Music from Samsung to iPhone 7 with Move to iOS
Another great solution is to use the Move to iOS app to transfer your Music from your Samsung device to an iPhone 7. The app is available on the Google Play store and requires that you have a Wi-Fi connection on both devices for it to work. It is however a great choice of the device you want to move data to is a new device because the app is designed to work during the iPhone setup process.
Here's what you'll need:
● Your device needs to be running iOS 9 or later.
● You also need to have the iPhone 5 or later.
● Your Samsung device needs to be running on Android version 4.0 or later.
● And as we mentioned before, both devices need to be connected to a Wi-Fi network.
Note: If the iPhone you are trying to transfer data to is not new, you may need to reset it to factory settings. This will erase all of the data on the device and bring up the set-up screen.
Now that that's out of the way, here's how to use "Move to iOS" to transfer data from a Samsung device to an iPhone 7.
Begin by doing the following to prepare the devices:
● Download the Move to iOS App on your Samsung device.
● Make sure that both the iPhone and the Samsung device are connected to a Wi-Fi Network.
Once that is done, follow these very simple steps to transfer your Music files.
Step-by-Step Guide to Transfer Music from Samsung to iPhone 7 with Move to iOS
Step 1. Turn on the iPhone 7 and on the "Hello" page slide to the right to begin the set-up process. You will need to select the language and country and then choose a Wi-Fi network to connect to. On the next page, you can choose to set up Touch ID and create a Pass code. Complete all of these steps to get to the "Apps and Data Screen" as shown below. Once here, tap "Move Data from Android".
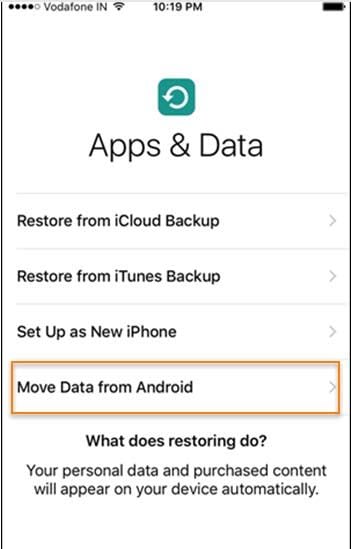
Step 2. On the Samsung device, launch the Move to iOS app and then tap "Continue" on the launch page. Be sure to read the terms and conditions and then tap "Agree". You will then be taken to the "Find your Code" page. Here, tap "Next" to continue.
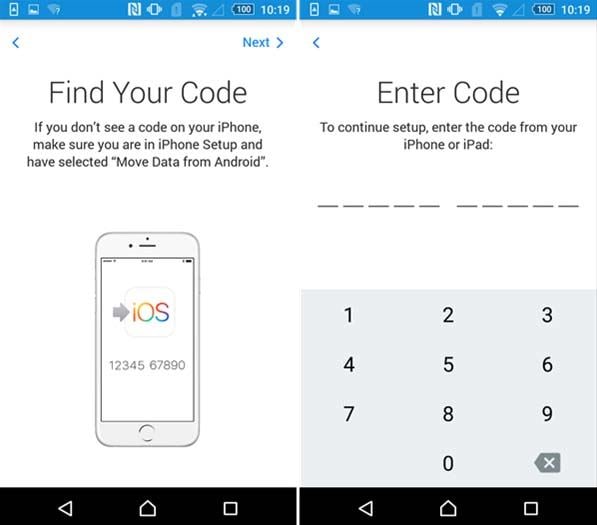
Step 3. Now on the iPhone, tap "Continue" in the "Move from Android" screen a 10-digit code will be generated. Enter the code on the Samsung device and the iPhone will detect and pair with the Samsung. On the Samsung device, select the type of data you would like to move (in this case music) and then tap "Next". Leave the two device connected until all of the data has been transferred. The Move to iOS app should remain open on the Samsung device though the entire process.






