You have a few photos on your Samsung device that you want to transfer to your iPhone or a friend's iPhone but don't know how to do it. It is also very likely that you've finally decided to make the switch from Android to iOS and are now faced with the humongous task of how to safely move all of the data from you Samsung device to the new iPhone. This is a dilemma that many people face. You may be worried that any third party app you use could damage your device or overwrite the data on the device and this is a risk you're not sure you want to take. You may be worried that you may not be tech-savvy enough to figure out some of the other ways you can transfer photo from Samsung to iPhone 7. All of these are valid reasons to worry which is why we've come up with a complete guide to help you transfer your photos safely, quickly and easily from your Samsung device to an iPhone. Let's begin with the most efficient way to do it.
Part 1 : Solution: Transferring Photo from Samsung to iPhone 7 with One Click
The easiest way to transfer your photos from a Samsung device to the iPhone 7 is to use MobileTrans for Mac (or MobileTrans for Windows). if you are worried about the safety of your data as you make the transfer, you can rest assured that MobileTrans for Mac will not alter your data in any way during the transfer. The guarantee is great and all, but you want to know what the program brings to the table that other data transfer apps don't. to describe its properties, let's look at its features and what they can do for you.
Key Features of MobileTrans:
- It is incredibly easy to use. All you have to do is connect the devices to the computer and select the photos you want to transfer.

- It can be used to transfer all other types of data including videos, music, contacts, call logs, documents, messages and many more.
- It can also secure the data on your device by backing up all of the content to the Mac.
- You can also restore the backup created or even restore other backup files from other sources including iTunes and iCloud.
- It is compatible with almost all Android devices and all iOS devices.
Step-by-Step Guide to Transfer Photo from Samsung to iPhone 7 with One Click
Step 1. Download and install the program to your Mac. Follow the prompts on the installation wizard to complete the installation and then launch the program on your Mac.

Step 2. Next, connect the devices to your Mac using USB cables. You may need to authorize the Mac on the Samsung device to continue.

Step 3. Once the devices are connected correctly, click on the "Phone to Phone transfer" tab to begin the transfer process. You should see both devices in the next window with all the data on the Source device displayed in the Middle panel. Ensure that the source device is the Samsung device and the destination device is the iPhone 7. If this order is not correct, you just need to click on "Flip" to re-order the devices.
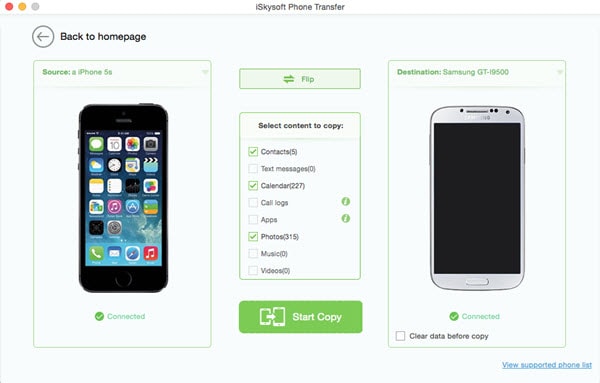
Step 4. Now all you have to do is select the types of data you would like to transfer (photos) and then click "Start Copy". The program will begin the transfer process immediately. Keep the device connected to the Mac until all of the data has been transferred.

This program provides a solution that is highly effective, easy and safe. If you are in the habit of transferring data between devices, it is a great investment for you especially because it can be used to transfer data across platforms.
Part 2 : How to Transfer Photo from Samsung to iPhone 7 Without a Computer
If you would rather not use the computer to transfer, you can wirelessly transfer the photos from the Samsung to the iPhone 7. You can do this utilizing one of the many apps available in the market that are designed to help you transfer data between devices. While there are very many of these apps available, only a few of them are effective.
In this method, you will not need a computer or a data cable, but both devices will have to be connected to a Wi-Fi network and you will need to install the Wi-Fi transfer app on both devices. We use Wi-Fi transfer app because it is a great app that works very well and is very easy to use.
Step-by-Step Guide to Transfer Photo from Samsung to iPhone 7 Without a Computer
Step 1. Download the Wi -Fi Transfer app for Android on your Samsung device. You can get the app on the Google Play store and it is completely free to install.
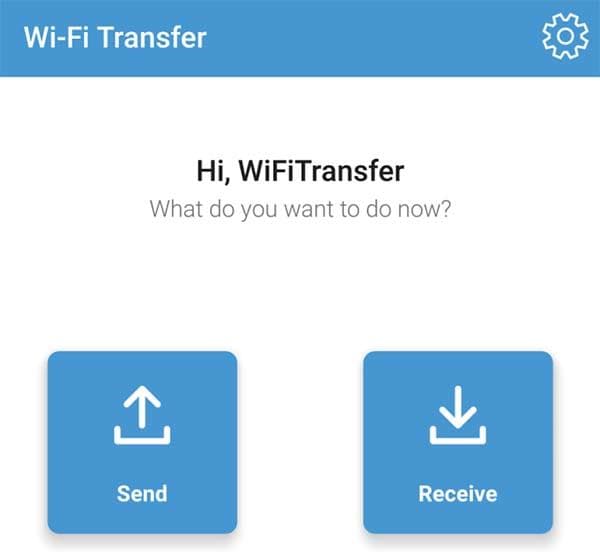
Step 2. Now on your iPhone, download the iOS version of the Wi-Fi Transfer app. It is also readily available on the App store and free to download.
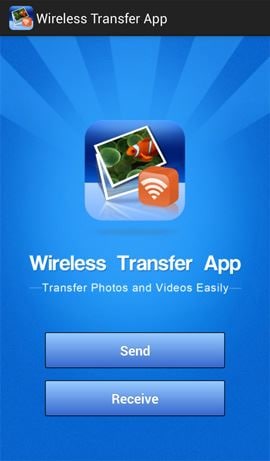
Step 3. Run the app on both devices at the same time and on the Android device, tap the "Send" button to select the photos you would like to transfer. Choose the iPhone as the receiving device. The Samsung device will send a notification to the iPhone. On the iPhone confirm that you want to receive the photos and the process will be complete.
Part 3: How to Transfer Photo from Samsung to iPhone 7 Using Samsung Kies
Samsung Kies, the official Samsung device management software gives you an alternative solution when you want to transfer data including Photos from your Samsung device to the iPhone 7. As the official Samsung management software, you can be sure that the transfer will be completed without the risk of damage to the device or any of the data on the device. The process is a little bit complicated as you will first of all have to transfer the files from your device to your computer before transferring them to the iPhone. But it is highly effective and safe to use.
Step-by-Step Guide to Transfer Photo from Samsung to iPhone 7 Using Samsung Kies
Step 1. Download and install Samsung Kies to your computer and then open it. Connect the Samsung device to the computer using USB cables.
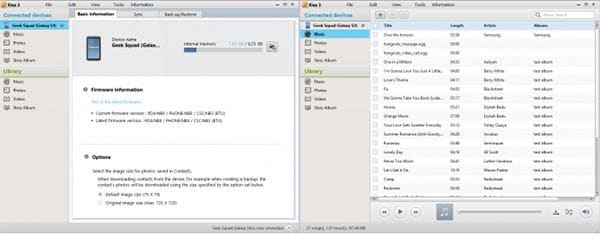
Step 2. You should see your device displayed on the summary page in Kies. Click on the left hand column under the device and select "Photos" from the options.
Step 3. You will then see all of the photos that are currently stored on your device. Select the photos you would like to transfer to the computer and click on the "Save" icon. You will then be requested to select the destination folder for the files. Select any folder on your computer.
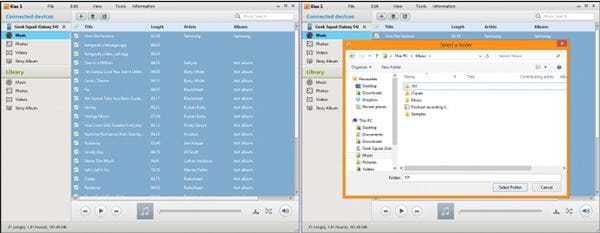
Now that you have the Photos on your computer, you can transfer them to your iPhone 7 using iTunes. It is important to note that this will require syncing the photo files to your iPhone inside iTunes and it will consequently result in data loss. Therefore, it is important to back up all pf the data on your device before attempting to do this. If you are ready, here's how to transfer the photos from your computer to your iPhone using iTunes.
1. Connect the iPhone 7 to your computer using USB cables and then open iTunes, if it doesn't open automatically.
2. Click on the "Device" tab, select "Photos" and then check "sync photos" Select where you want to sync the photos to and then click "Apply" If the folder on your computer that contains the photos has sub folders, you need to sect all folders or selected folders before you start syncing.
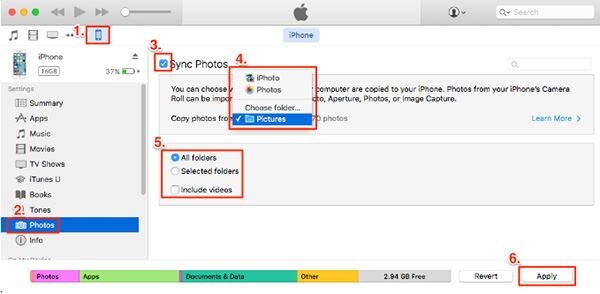
Once this is done, all of the photos on your Samsung device will be available on the iPhone 7. You can access them in the folder you chose.
This process is complicated as compared to using MobileTrans for Mac. A lot of things could go wrong between transferring the photos from the Samsung device to the computer using Samsung Kies and while syncing the photos. If you are not confident you can complete this complicated process, your best bet would be to use MobileTrans for Mac.






