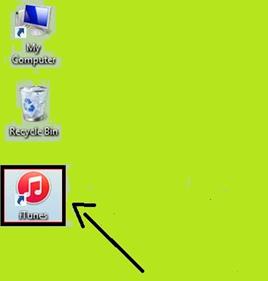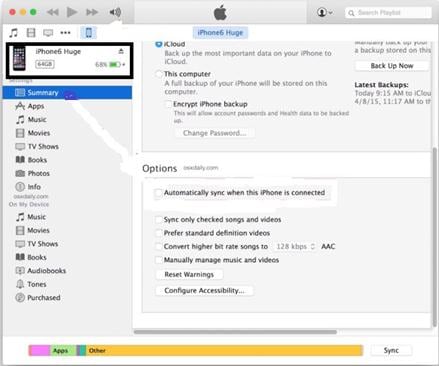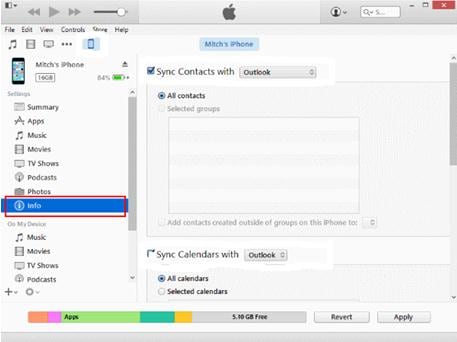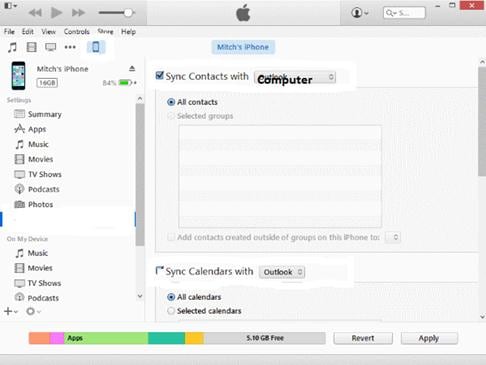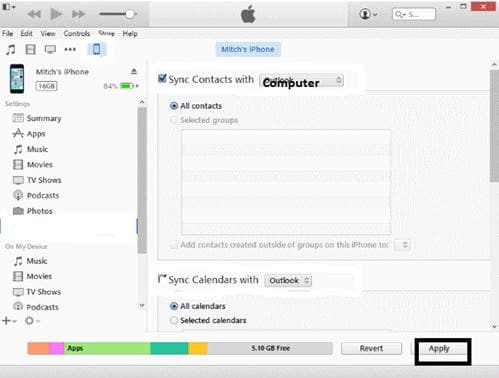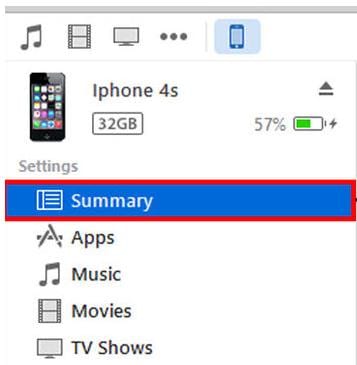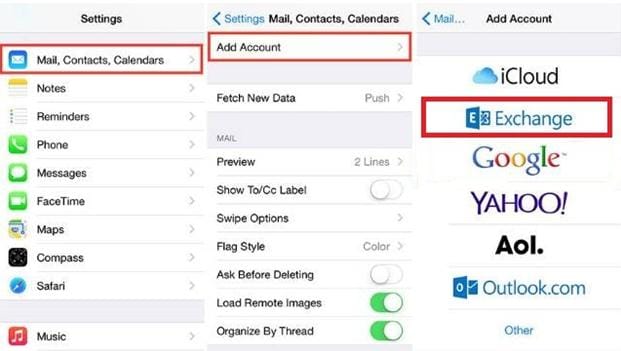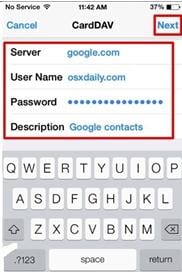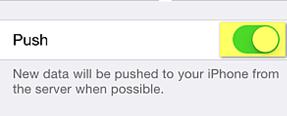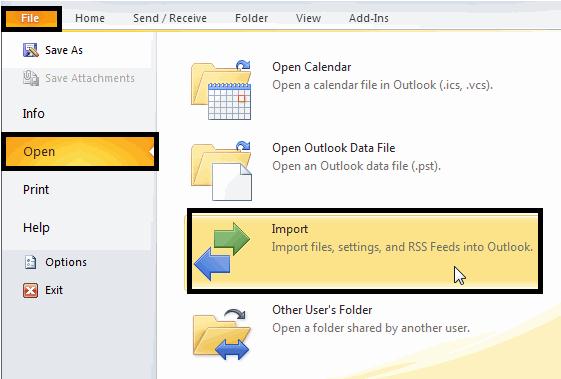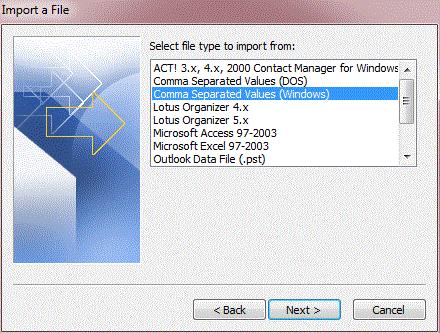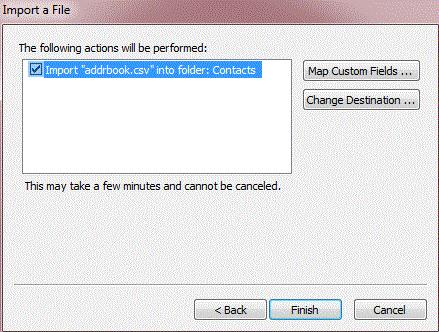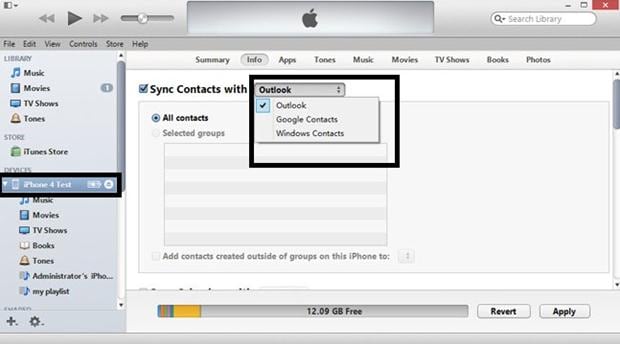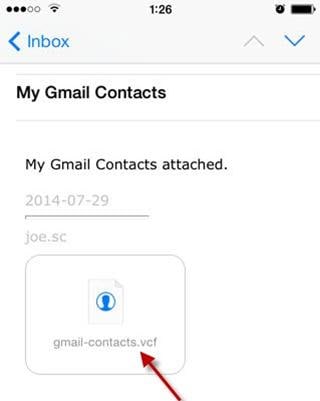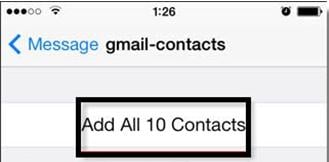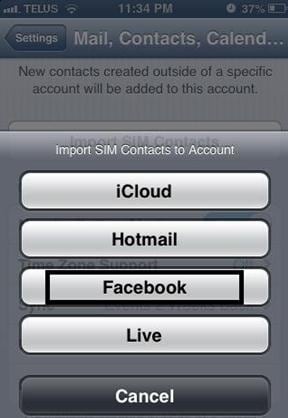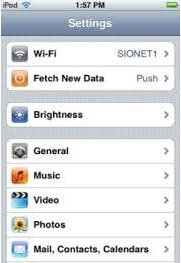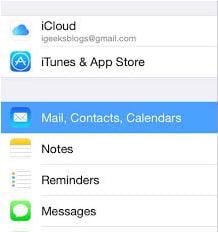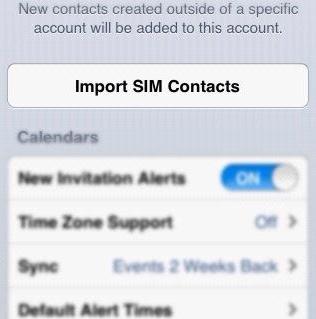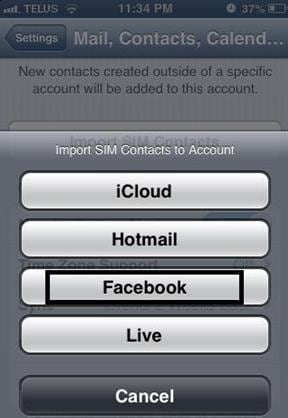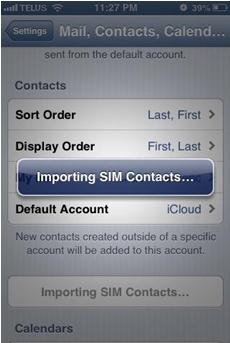Before going to reset your iPhone, it is mandatory to backup your entire data. If you are planning to switch to new device then first backup your data including the entire contact list because the gallery and the contacts app are your most important assets and it is madness to lose your assets. Now you have switched to new iPhone so it is the time to get back your entire address book. You can import contacts to iPhone through variety of methods. Here we will share top 8 ways on how to import contacts from and to iPhone, and you can select the best one according to your needs.
- Part 1: How to Import Contacts from iPhone to iPhone
- Part 2: How to Import Contacts from iPhone to Computer
- Part 3: How to Import Contacts from PC to iPhone
- Part 4: How to Import Contacts from iPhone to iTunes
- Part 5: How to Import Contacts to iPhone from Gmail
- Part 6: How to Import Contacts to iPhone from CSV
- Part 7: How to Import Contacts to iPhone from VCF
- Part 8: How to Import Contacts to iPhone from Facebook
Part 1: How to Import Contacts from iPhone to iPhone
In order to get back your contact list from your old iPhone to new iPhone then you can do it through some ways. But if you want to get them back safely and securely, then one of the best options is to use MobileTrans for Mac (or MobileTrans for Windows). It is an advanced data transferring tool through which users are allowed to safely transfer their iPhone data between different devices.
You are only a click away from transferring your data including the entire address book. There are different modes of transferring your data, select the best one according to your needs and enjoy the safe and secure transfer. The software is also capable of transferring all your complete data in its original form. Any data type can be restored without encountering any problems whatsoever from iTunes backup or iCloud. All you have to do is to get this software.

Key Features of Phone Transfer:
- Transfers all of your data from phone to phone and keeps it original.
- Transfers iTunes backup to your phone.
- Restores data from phone transfer.
- Retrieves data from iCloud backup.
Steps to Import Contacts to iPhone from iPhone
Step 1: Launch the transfer tool
First download and install the Phone Transfer on your Mac. After a successful installation, launch the software to begin the process.
Step 2: Select phone to phone transfer mode
Now you will see the "Phone to Phone Transfer" tab in the main interface of the program. Now connect your both iPhones through data cable with your Mac. After a successful connection, the program will start to scan your source device.
Part 2: How to Import Contacts from iPhone to Computer
MobileTrans for Mac (or MobileTrans for Windows) is also the best way for importing contacts from iPhone to computer. It allows you to backup contacts with name, number, email address, WhatsApp number and much more to your computer losslessly.
Steps to Import iPhone Contacts to Computer
Step 1: Open backup mode
Launch the Phone Transfer on your Mac or PC. And click "Backup Your Phone" option.
Step 2: Connect iPhone to computer
Now connect your device with computer through a USB cable. The phone transfer will detect your device and show the details of your phone in the program main interface.
Part 3: How to Import Contacts from PC to iPhone
If you have backed up your complete contact list to your PC then in order to transfer your contacts from PC to iPhone, there is simple step to follow. You can transfer your contacts from PC to iPhone through iTunes. So here is the step-by-step guide through which you can transfer your contacts from PC to iPhone with ease.
Part 4: How to Import Contacts from iPhone to iTunes
Importing contacts from iPhone to iTunes is easy. In order to do so, here is the step-by-step guide to help you in importing your contacts from iPhone to iTunes.
Part 5: How to Import Contacts to iPhone from Gmail
If you are going to import your contacts from Gmail to iPhone then the following step-by-step guide will surely help you in this regard. The process is easy to follow so do it accordingly.
Step 1
The first step which is required to take is to open the "Settings" app.
Step 2
Now tap on "Mail, Contacts, Calendars".
Step 3
Now tap on "Add Account".
Part 6: How to Import Contacts to iPhone from CSV
In order to import contacts to iPhone from a CSV file then below is the step-by-step guide to help you in this regard. First, learn how to import your contacts from computer to Outlook Contacts folder and then learn to sync contacts from Outlook to iPhone.
Step 1
First, open Outlook.
Part 7: How to Import Contacts to iPhone from VCF
If you have saved your contact list in your PC as a VCF file and want to import those contacts to iPhone then here is the step-by-step guide to do so.
Step 3
Now receive that VCF file in your iPhone mail box. Download the file and open it.
Part 8: How to Import Contacts to iPhone from Facebook
In order to import contacts to iPhone from Facebook then here is the step-by-step guide.