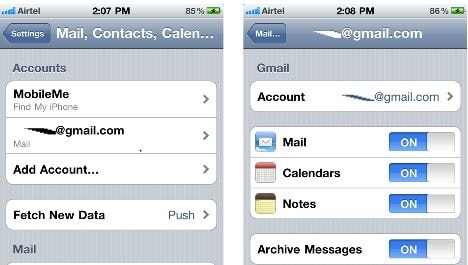When switch from iPhone to Android, you might find it is complicated to transfer data from iPhone to Android. Android phones come with great hardware and pack with excellence software, so you would like to give up iPhone and turn to the Android phone. In the past days, it did require certain technical proficiency and usage information for iPhone to Android transfer. While today, it has become possible to have music, photos, videos, contacts, messages and calendar, to be transferred from iPhone 6S to Android quickly and painlessly. Below we will show you top 6 easy ways to transfer everything from iPhone to Android.
- Part 1: How to Transfer Data from iPhone to Android in one click
- Part 2: How to Transfer Contacts from iPhone to Android via iCloud
- Part 3: Transfer Apps from iPhone to Android via Google play store
- Part 4: Transfer Messages from iPhone to Android via Android Apps
- Part 5: How to Transfer Music and Photos from iPhone to Android
- Part 6: How to Transfer Calendar from iPhone to Android
Part 1: How to Transfer Everything from iPhone to Android in one click
The best way to transfer data from iPhone to Android is utilizing the MobileTrans for Mac ( or MobileTrans for Windows), which is an excellent iPhone to Android transferring tool.

Key Features of iSkysoft Phone Transfer:
- This tool helps in transferring contents including contacts, apps, messages, call log, videos, photos and more from phone to phone in 1 click.
- No matter what kinds of platforms like Android, Nokia, iOS (iOS 6), Symbian and BlackBerry, you are able to switch data between them freely.
- Besides, you can backup and restore phone data with this phone to phone transfer tool.
Step by step How to guide to transfer data from iPhone to Android:
Step 1: Launch the phone transfer
First of all, launch iSkysoft Phone Transfer on Mac or Windows. And click the "Phone to Phone transfer" tab to open the data transferring window.

Step 2: Connect phones to computer
Connect iPhone and the Android phone to the Computer using an USB Cable. And you can view all available data from the iPhone shown in the middle of the program interface.

Step 3: Transferring data from iPhone to Android
Select the data you want to transfer and click "Start Copy" to start to transfer iPhone data to Android.

Part 2: How to Transfer Contacts from iPhone to Android via iCloud
It is really exciting to become the possessor of a brilliant new Android phone. But, when it comes to the numberless important contacts that are safe in the previous handset, it brings before us the problem of having them all transferred safely on the new phone. It can be done manually or by downloading apps or through Gmail. However, to transfer data from iPhone to Android can be done more easily via iCloud by the following easy steps:
Step 1: The very first step is logging in the iCloud.com and selecting the contact option there.
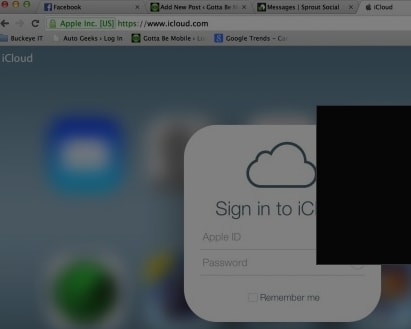
Step 2: The first contact is selected, the ‘shift’ key is held down and the last contact is also selected. This selects the entire list. The gear in the lower left corner is clicked and Export vCard is selected. The list can be saved as ‘back up’ or any other name, preferably on the Desktop.
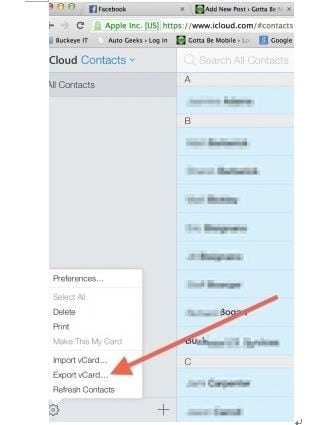
Step 3: Google Contacts is to be logged in, the ‘More’ option is to be dropped down and the ‘Import…’option is to be selected.
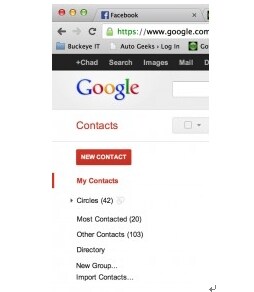
Step 4: Click “Choose file” in the dialogue box, the file saved as ‘back up’ is selected and ‘open’ option should be clicked. Finally the ‘import’ button is clicked. After a few seconds, the entire list gets imported.
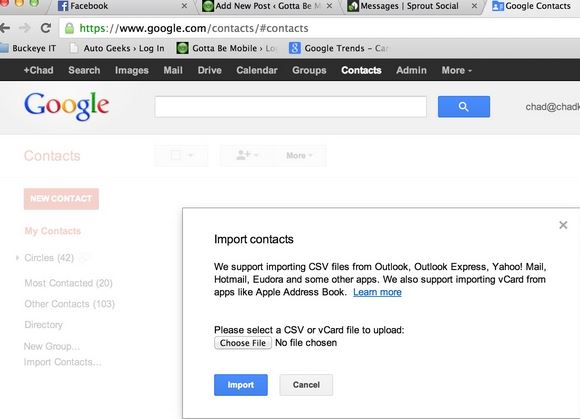
Step 5: Then the Android phone or tablet can be connected to the Google Contacts and the list will sync automatically on it.
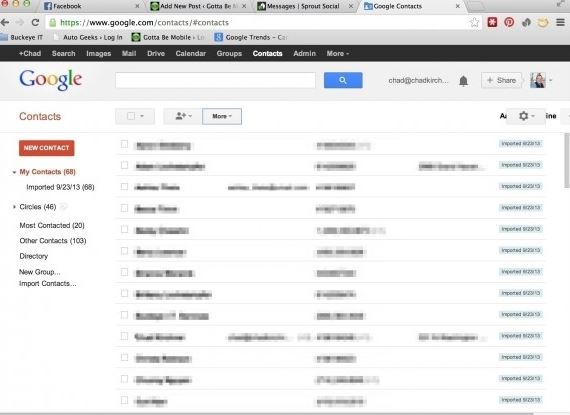
Part 3: How to Transfer Apps from iPhone to Android via Google play store
Apps from the Google Play Store have to be shopped and downloaded on the Android device. As there are only a few iPhone apps that have a perfect equivalent for Android, hence, we have to make use of the available widgets, which placed on the home screen functions effectively with all installed apps. The easy steps for downloading apps are as follows:
Step 1: Access the Google Play website
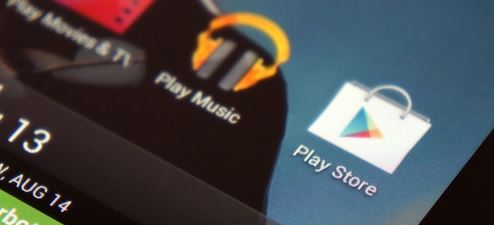
Step 2: Install apps
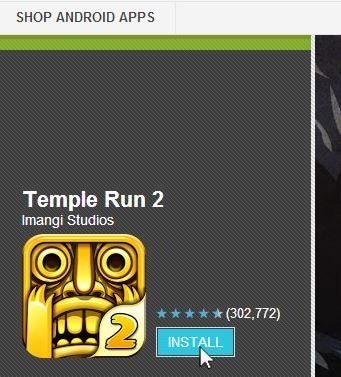
Part 4: How to Transfer Messages from iPhone to Android via Android Apps
The Android apps, ISMS2droid and SMS Backup & Restore make message transfer from iPhone to Android device a fun task. The easy steps are as follows:
Step 1: Extract iPhone messages
This can be done by opening iTunes and connecting the iPhone to the computer. The SMS database is copied on the internal storage or SD card of the android device.
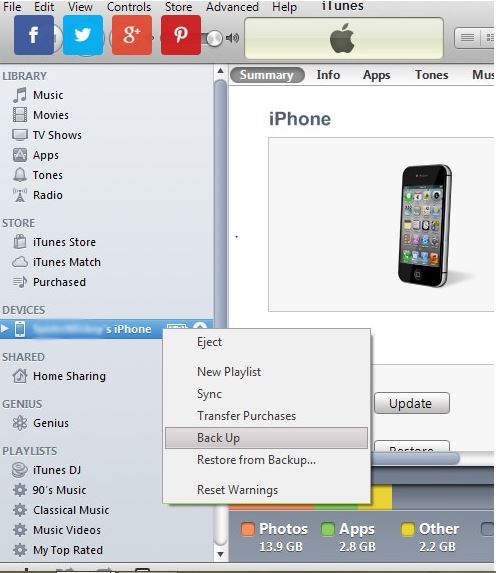
Step 2: Convert iPhone Messages into Android format
For this the app, ISMS2droid is to be utilized. Open the app and search for the backup file containing the messages. Choose the messages that need to be converted and select to start conversion.
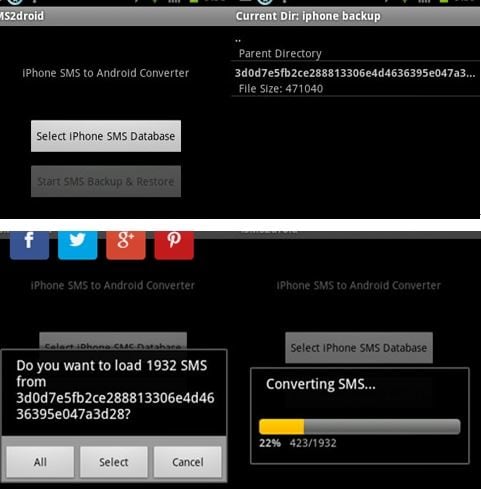
Step 3: Restore messages
Once the conversion is over, the second app, the SMS Backup & Restore app, needs to be downloaded. After downloading the app, click ‘restore’ to access the converted files and click ‘OK’ to start restoring.
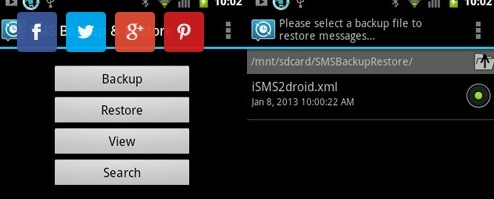
Find the restored messages in the message box.
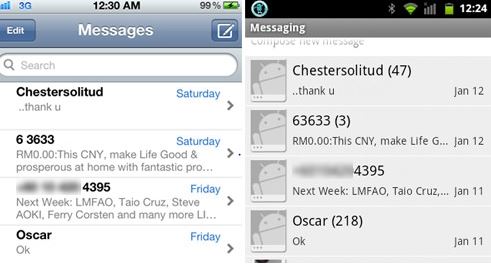
Part 5: How to Transfer Music and Photos from iPhone to Android
For transferring photos, videos and music from iPhone to Android follow the following steps.
Step 1: Install a compatible app.
Step 2: Connect iPhone and the Android device to the computer and export music and photos to iTunes via USB Cable.
Step 3: Redirect music and photos from iTunes to the Android device
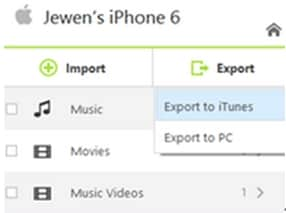
Part 6: How to Transfer Calendar from iPhone to Android
In order to sync.the Calendar from the iPhone to the Android, just follow the following easy steps.
Step 1: Open a Gmail Account
Either create a new Gmail account or open your existing Gmail account on the Android device.
Step 2: Transfer Calendar from iPhone to Android
Access the phone settings and find your Gmail account. Returning to the mail settings tap the Gmail Account and switch the ‘ON’ button beside Calendar.
Your Calendar will then be successfully transferred. The transfer of any data is certainly possible with the right steps and the right tools.