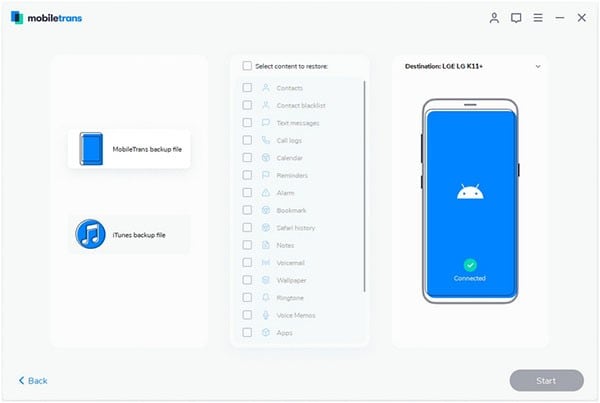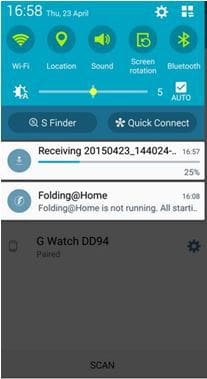Transferring files or any other content from a Samsung device to PC is the most convenient method to protect useful data. It also helps in backing up crucial data. At the same time, the process also helps in copying files and folders from the PC to the device with ease. Do not feel sorry or troubled that you are unable to perform Samsung file transfer for PC. You are not the only one here! People switching from a feature phone to a smartphone will always find it difficult to perform the necessary actions that establish communication between a computer and a mobile device. It becomes even more confusing if the device is running on an Android or any other mobile operating system because every operating system has a different procedure to build communication with a PC. You are at the appropriate place, as we are going to look at certain choices that give you the chance to transfer files between PC and Samsung (including Samsung Galaxy Note7) device in a few simple steps.
Part 1: How to Transfer Samsung File from PC to Samsung
Transferring files from PC to Samsung is the need of the hour. It provides the flexibility in adding different folders and data, which a user feels important. However, the important aspect of the entire moving or copying process is the ease of use provided by the medium. MobileTrans for Mac (or MobileTrans for Windows) gives you that freedom and control over the entire procedure, making it completely a unique program out there for transferring content from Samsung to PC and vice versa. And recently, Samsung is recalling every Galaxy Note7 phone because of its battery problems, if you are a Samsung Note7 user, and have exchanged your Samsung phone, you can follow these steps to restore backup files to your new phone from PC.
Key Features of iSkysoft Phone Transfer:
- 1-click transfer allows moving of text messages, call logs, calendars, notes, media files, and much more between Android, iOS (iOS 11 supported), and Windows phone.

- Helps in creating a backup of a device.
- Helps in restoring a device from a backup.
- Recognizes over 3,500+ networks and devices to simplify the process of transfer between devices, and between devices and a computer.
Step-by-Step Guide to Transfer File from PC to Samsung
Step 1. Visit the official site of MobileTrans to download the software. Install the program and launch the application. You will notice the primary interface of the program appears on the screen with different choices. From the options, pick "Restore from Backup" option.

Step 2. MobileTrans supports different methods to restore a device from a backup. You can choose phone transfer, iCloud, iTunes, Kies, Blackberry, and OneDrive.
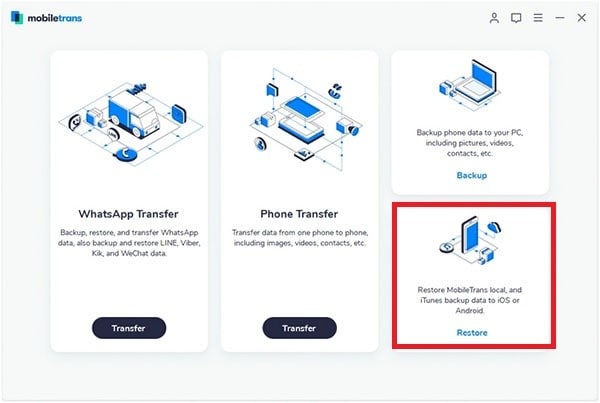
Part 2: How to Transfer File Between Samsung Phone
Steps to Transfer File Between Samsung Phone
Step 1. Download Samsung Smart Switch application from Google Play Store. Install the app on both the devices. Before opening the application ensure that NFC is ON. To turn on NFC, head to the settings app>more settings > NFC. For Galaxy S4 devices, you will find the option under Connections tab in the Settings app.
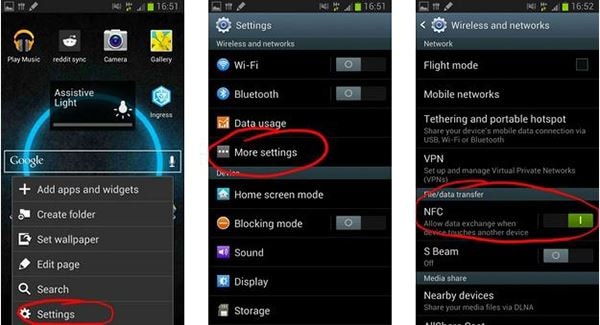
Step 2. Open the application and now touch both the devices at the back. You will feel the sensation of vibration, which confirms that both the devices are in contact through NFC. Tap the screen of the handset from which you want to migrate the data to set up Wi-Fi direct connection.
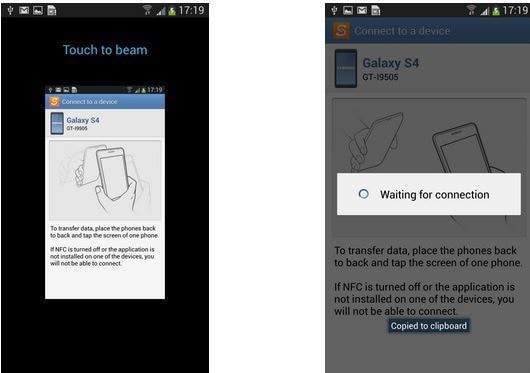
Step 3. Now make a selection of the data that you wish to transfer from one device to another. You can select everything or choose in particular such as photos, music, contacts, videos, and documents. For music files, Samsung will only perform the transaction for DRM-free files.
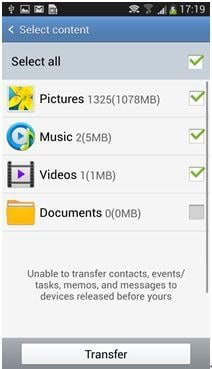
Step 4. Press "Transfer" on the device to confirm the transfer process to the other device. After this, allow the process to complete. The time needed to complete the method depends on the content selected and the overall size. If there is a considerable amount of data transfer, ensure that both the device have enough battery to survive the operation.
Part 3: How to Use Bluetooth to Transfer Samsung File
Steps to Use Bluetooth to Transfer Samsung File
Step 1. Turn on Bluetooth by swiping the notification area on your both Samsung devices. After turning on Bluetooth, press the Settings icon at the upper right corner.
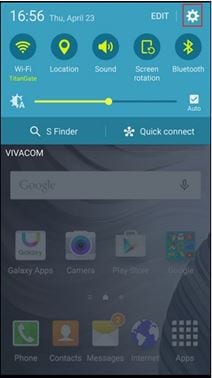
Step 2. Under the settings menu, open Bluetooth.
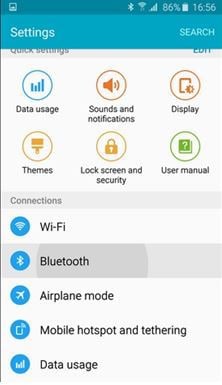
Step 3. Choose the other Samsung device from the list.
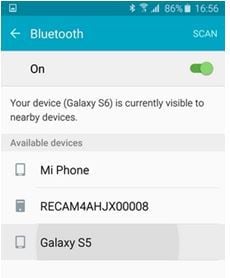
Step 4. Pairing will begin, and you will notice a message asking you to confirm the connection. Press OK to accept the connection between the two devices.
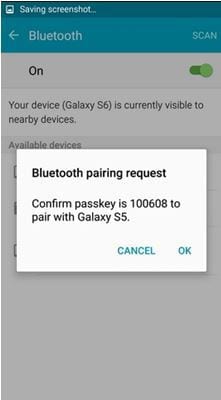
Step 5. In the next step, select the files that you would like to transfer from one device to another, and press the Share button. A sub-menu opens where you need to choose Bluetooth.
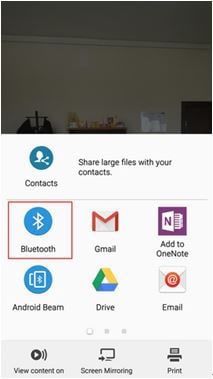
Step 6. Now select the device that you want to send. In this case, it is the other Samsung device.
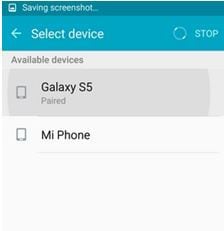
Step 7. You will see the notification that the file transfer is in progress. On the device receiving the file, you need to accept the data transfer. Press Accept to save the file.
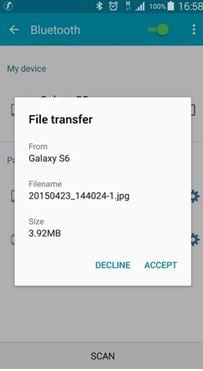
Part 4: How to Transfer Samsung File to PC
Steps to Transfer Samsung File to PC
Step 1. Connect the Samsung device to the PC using the provided USB cable. Upon connection, you will notice the Autoplay dialogue box appearing with several options to choose. If you do not see the AutoPlay box, then you can access the folders of the phone manually by clicking the phone's icon from the computer window.
Step 2. Now open the folders or the files that you wish to transfer to the computer. Minimize the window, and then open the folder on your PC where you want to save the files. Open both the windows on the same page and drag and drop the files to the folder on the computer.
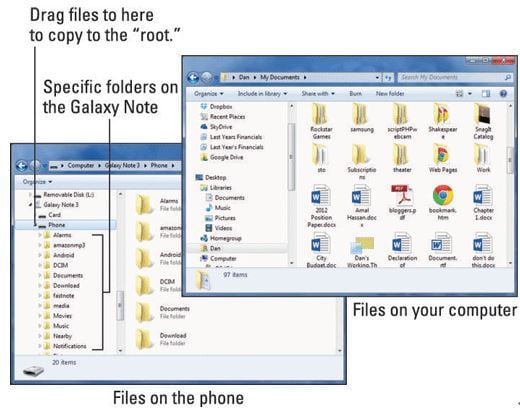
Step 3. You can carry out the process for the rest of the files that you wish to transfer. You can only select multiple files if they are within the same folder on the mobile phone. After completion of the transfer, close the folders on the computer and disconnect the handset from the USB cable. In this manner, you can have the files moved from your Samsung device to the PC.