There may be several reasons that have prompted you to switch to a Samsung device from an iOS one. It could be because you want to try something different or may be another expensive iOS device is not fitting in your budget this time. Irrespective of the reason you will need to transfer all your iCloud data to Samsung phone (Galaxy Note 7 included). Thus, it is extremely crucial to adopt right technique for accomplishing the task. Here we will be looking at all tips on Samsung iCloud.
Part 1: How to Transfer iCloud Data to Samsung Phone
From among other innumerable methods of data transfer from iCloud to phone, we have picked MobileTrans for Mac (or MobileTrans for Windows). It is an amazing tool for transferring any kind of data. This application is intently devised to transfer variety of data across several devices. It is an easy-to-use and highly efficient data transfer tool. From music to videos and contacts to text messages, it can transfer any kind of data within minutes. The data is transferred securely and safely without causing any data loss.
Key Features of MobileTrans:
- It is a one-click solution for all the data transfer needs.

- It also allows you to take effective backup of your phone data.
- The tool effectually restores all the data to your new device.
- It can be used on almost all the Android and iOS devices.
Step-by-Step Guide to Transfer iCloud Data to Samsung Phone
Step 1. The first step to restore your data on the latest Samsung device is to download and install this innovative MobileTrans for Mac on your Mac. After it is successfully installed, launch the program on your Mac with just one-click.

Step 2. Now from the program interface that appeared on your screen, go to "Restore from Backups" and then select "from iCloud backup file". Connect your Samsung smartphone to the Mac using a micro USB cable.
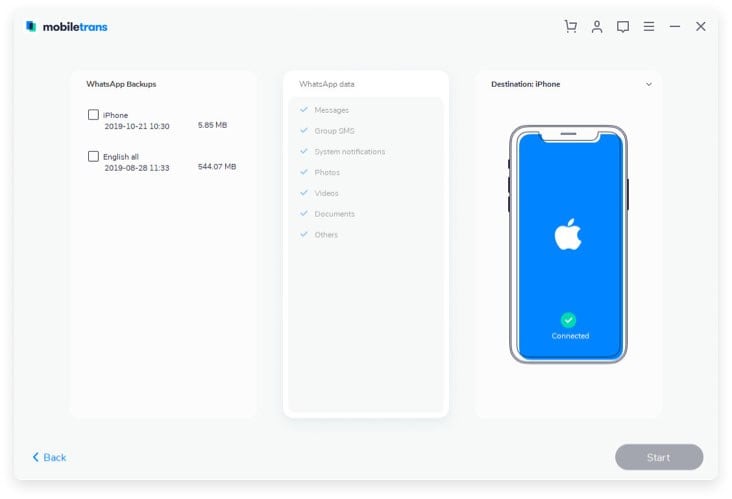
Step 3. Remember you will need the ID and password of your iCloud account to take a backup. Use your details and log in into your iCloud. Choose whatever data you want to transfer to your new phone and click on "Start Copy".
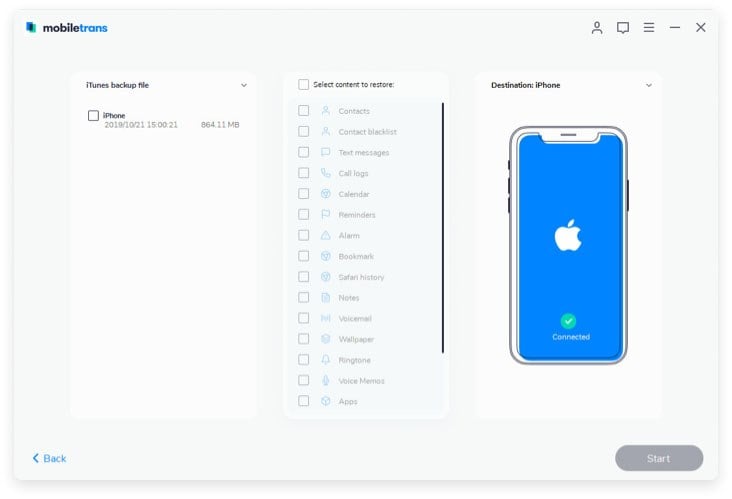
This is an easy-to-follow procedure and does not need you to be savvy. The transfer will not take a lot of time and will be completed within minutes.
Part 2: How to Set Up Your iCloud Email Account on Samsung
We all know that Apple and Android do not gel well. But if you are switching from an iOS device to an Android device like Samsung smartphone, you can actually add your iCloud address to the stock Email app. Although it is a bit tricky, a genuine effort on your part would get the job done right. ‘Email’ is the proprietary app of Samsung which is accessible on all the Samsung devices. Follow these steps if you want to learn how to set up your iCloud Email Account on Samsung.
Step-by-Step Guide to Set Up Your iCloud Email Account on Samsung
Step 1 Add Account to Email App
Navigate to the Email app of your device and click on the Menu button. Then, select "Settings" and choose "Add account". You can also use any other email clients from Play Store.
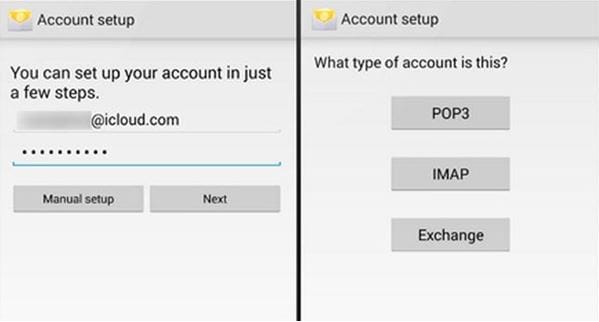
Step 2 Setup Your Account
After the account is added, enter the username and password of your iCloud account. This will remain the same that you have been using on iOS device. Then click on the "Manual setup" as seen in the screenshot above and select "IMAP".
Step 3 Setup Your IMAP Server
Now you have reached the inbound IMAP server where you have to fill all the special fields. These details will be filled as follows:
- IMAP Server: imap.mail.me.com
- Username: [your username]@icloud.com
- Password: Your previous iOS password
- Port Number: 993
Note: Make sure that the certificates are set to "SSL". If any error is encountered, try setting it to "TSL".
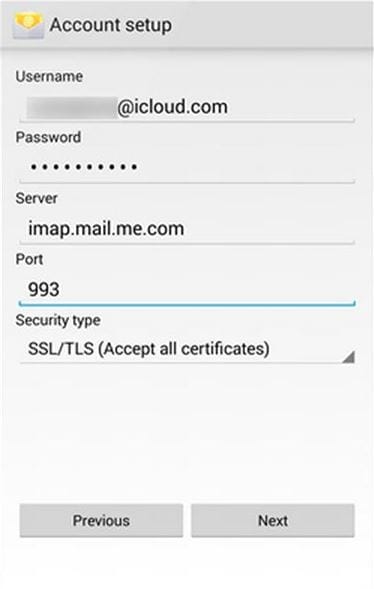
When all the fields are accurately field, click on the "Next" button.
Step 4 Configure SMTP Server
Now you will have to configure your SMTP server to establish your outgoing email. There are various options you need to enter here. Fill the following information:
- SMTP Server: smtp.mail.me.com
- Username: [your username]@icloud.com
- Password: [Apple Password]
- Port Number: 587
Make sure the certificates are either set to SSL or TSL.
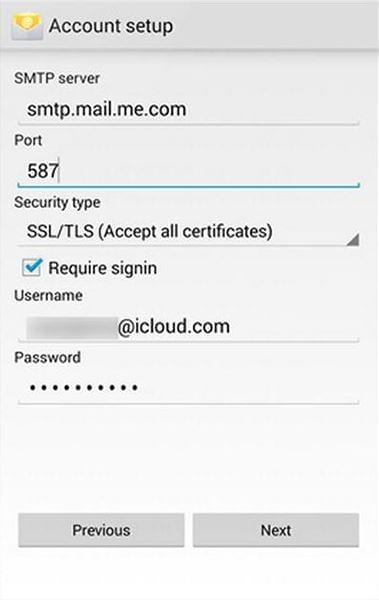
So, the setting up of your iCloud Email Account is completed on your Samsung smartphone. You will have full access to your data stored in iCloud without any trouble. All you have to do is to carefully enter your IMAP and SMTP information in their special fields.
Part 3: How to Backup Samsung Phone Data to Cloud Service Like iCloud
Our phones have huge amount of sensitive and valuable data stored in them. If the phone is damaged or lost anyhow, it poses a great threat of data loss. Therefore, there are various cloud services available to your rescue which will protect all your data. These are off-site server locations where all the data is secured and can be restored whenever you want. If you are currently using Samsung device, there is a Samsung cloud application similar to the iCloud. You can take a backup of your phone to this cloud for ensuring safe data.
Step-by-Step Guide to Backup Samsung Phone Data to Cloud Service Like iCloud
Step 1. First of all, you need to create a Samsung account on your phone. Navigate to "Settings" and find "Accounts and sync" there in the options. Now tap on "Add Account".
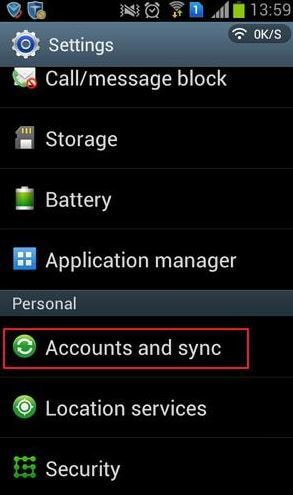
Step 2. Now click on "Samsung account" and create your account using your email, username and other details.
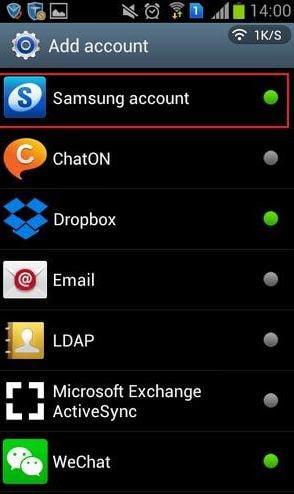
Step 3. Now sign into your account using your email and password and tap on "Samsung account". Then select "Device backup". There will be several options to choose whatever you want to take a backup of to the cloud.
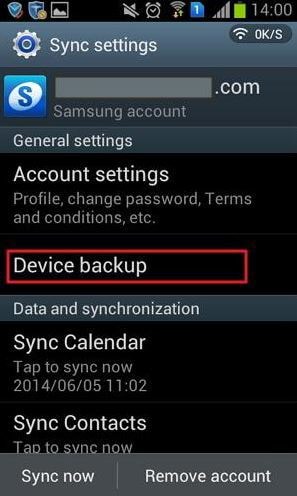
Step 4. A new pop-up box will appear on your screen. Select the Samsung data in this dialog box. You can choose anything like logs, MMS, SMS and settings. Then click on "OK".
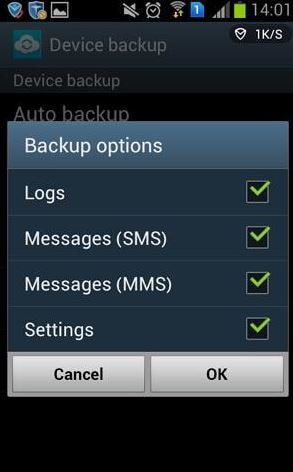
Step 5. You can either choose to "Back up now" or "Auto backup" for regular data update.
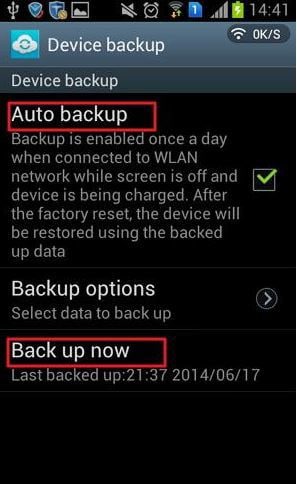
These simple methods will make sure that all your significant data is secured perfectly and that it is not lost in any case.






