Data transfer is always considered the most cumbersome ordeal whenever you switch to a new smartphone. From contacts to text messages and photos to music, there is a lot that you have to send to your new device. Thus, Samsung has introduced an innovative data transfer application allowing secure and hassle-free data switching. Samsung Switch App is a free tool which makes it almost effortless to switch data between two devices. Especially if you have the Samsung Galaxy Note7, you should send back it or exchange it to a different model because of its battery problems may cause the fire. In this case, you should know how to backup Note7 phone data and transfer to your new phone.
Part 1: 4 Tips on Samsung Smart Switch
These four tips on Samsung Switch app are necessary to ensure that you are completely aware of all its important aspects. They will end all your curiosities regarding this latest data transfer tool.
Tip 1: What is the Main Difference between Smart Switch and Smart Switch Mobile?
Smart Switch is a free tool that makes it super easy to switch data from or to Samsung Galaxy S/Alpha/Note/Ace etc. It is also amazing for moving various contents between your Samsung device and computer whereas Smart Switch Mobile is used as a mean between two Android devices for sharing files quickly. However, one of the Android devices must be Samsung phone that too at the receiver end. This application is also great for finding your favorite apps on Google Play where it also suggests similar apps according to your taste.
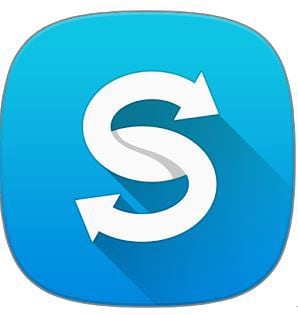
Tip 2: When Can You Use Smart Switch?
1: If you have recently purchased a new phone and want to switch data from your old phone to your latest Samsung device, you can run this app for doing that successfully. It can also be used for iOS, Android and Blackberry devices where it has some limitations on the OS version.
Android Users: You need Wi-Fi for Android 4.0 and above and an OTG for Android 4.3 and higher.
iOS Users: OTG for iOS 5.0 and more and iCloud for iOS 4.2.1 and above.
Blackberry Users: Blackberry OS 7/10 by Wi-Fi and Blackberry OS 7 via OTG.
2: This application can also be used on computer when you want to perform a backup or want to sync the device automatically.
3: Smart Switch is highly applicable when you need to switch Android supported wallpapers, text messages, call logs, photos, music, videos, memos, alarms and Wi-Fi settings. This is a beneficial app because music cannot be transferred from iOS to Samsung using iCloud.
Tip 3: What is the Most Important Feature of this Smart Switch?
The main feature for which Samsung Switch app is specifically developed is data transfer. It moves various data from one device to another safely and easily. You can follow these simple steps to transfer data.
Step 1. Download Smart Switch from your play store on both your devices. Now keep both the phone within a range of 50 cm and run the application on both of them simultaneously. Choose Android/iOS/Blackberry device as old phone on the device and Samsung as the receiving phone.
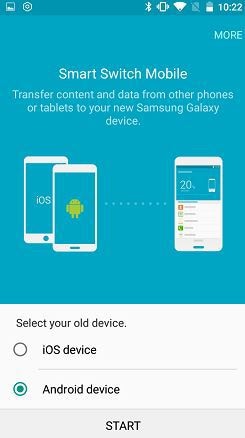
Select Samsung device as the receiving phone in your sending device.
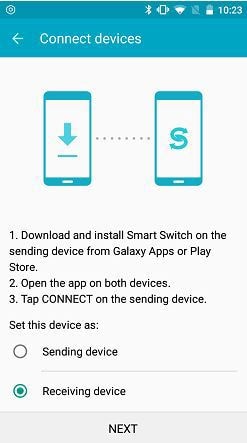
Step 2. Now for establishing the connection between the devices, sending device will give you a PIN code. Enter this code on the target device and select "Connect Device manually".
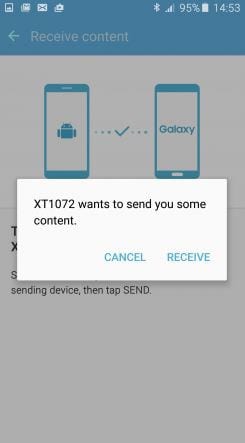
Step 3. Now from among the list of the data, choose whatever you want to switch to your new Samsung device and click "Send".
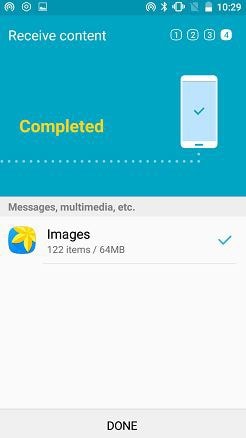
So, your preferred data is send to your new device without any hassle.
Tip 4: Is There Any Shortcoming Related to Smart Switch?
Although the app is fabulous for data transfer, it has some drawbacks. The main drawback is the inability of Smart Switch and Smart Switch Mobile to work together. The functioning of the Smart Switch app is also restricted when it comes to switching data. When it is run on PC, the app seems more practicable as when compared to the Samsung phone (including Galaxy Note7). On computer, the app allows syncing of the phone data, fast backup and easy OS update. If only it could transfer data between any devices, switch iCloud data to phone and copy things from computer, it would have been an excellent app.
Part 2: Samsung Smart Switch Alternative for Switching Samsung Phones
The best data transfer application that allows you to switch data between any devices without any limitation is MobileTrans for Mac (or MobileTrans for Windows). This tool is vigilantly dedicated to secure and fast data transfer from one device to the other and is a picture-perfect substitute for the Smart Switch. MobileTrans for Mac has been developed for making data transfer an incredibly easy process. It allows you to switch a bulk of data from any of the device to another. It can send text messages, call logs, photos, videos, music, contacts, memos and more without any trouble.
Key Features of MobileTrans:
- The application can be used on any of the Android, iOS and windows devices.

- It works for all the iOS and Android devices.
- It provides one-click solution for transferring all the data of your phone.
- MobileTrans also enables you to perform fast backup of your data.
Step-by-Step Guide to Switch Samsung Phones
Step 1. Download and install MobileTrans for Mac tool on your Mac from its official website. After it is successfully installed, launch the program with just one click.

Step 2. Using a micro USB cable, connect both the sending and target devices to your Mac. Now click on the "Phone to Phone Transfer" mode for initiating the data switching.

Step 3. Now from the list that appears on your screen, select content that you want to transfer from your old device to the new one. Once the data is selected, click on "Start Copy". It will begin your transfer immediately and will take time according to the amount of data.

This is the easiest and simplest way of switching data across numerous devices. If you have recently bought a new Samsung device and the fear of transferring data is intimidating you, then use this app for fast data switching.






