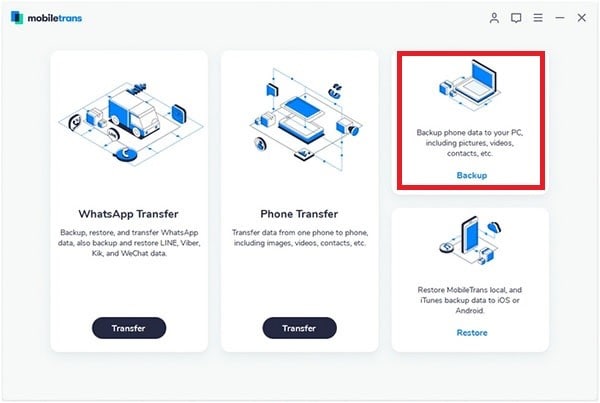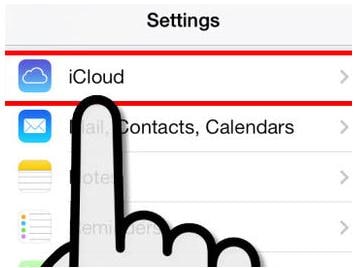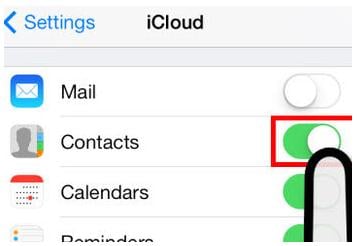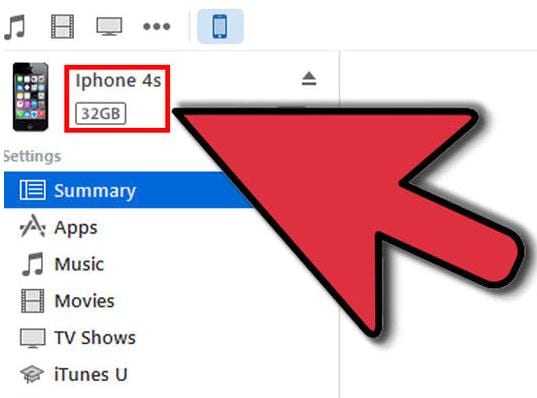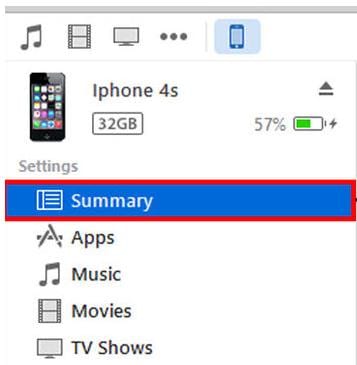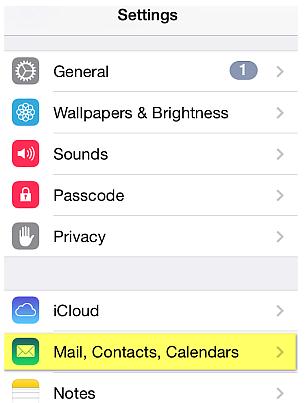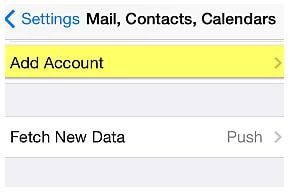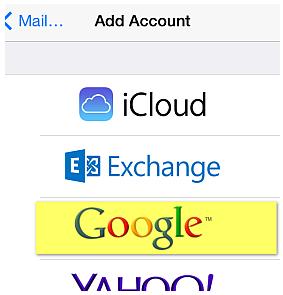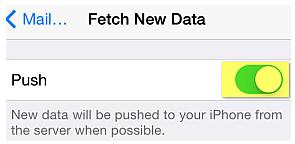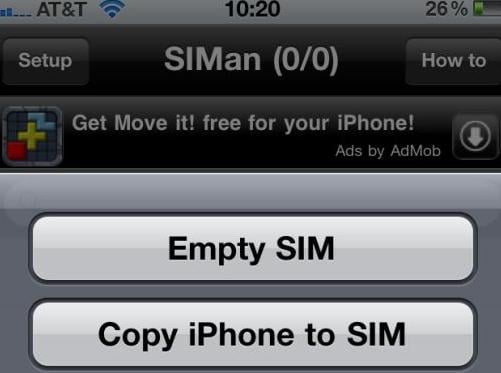To save contacts from iPhone to a PC, Mac or iCloud is a great way of ensuring that you will always have the contacts on hand even if you lose your iPhone. Since iPhones do not support storage of contacts on a SIM card as it is usually the case with Android devices, you have to save the contacts to a PC or Mac first. You can also backup your contacts when you want to sell your iPhone. Below is the simple way for your to save iPhone contacts.
Part 1: How to Save Contacts from iPhone in 3 Steps
You can backup your iPhone contacts to a PC for security reasons. The best program to use for this purpose is MobileTrans for Mac (or MobileTrans for Windows). It is an application that is specially designed to handle the transfer of content between mobile devices that are running on iOS, Nokia Symbian OS, Android devices and so on. It is not just a phone transfer tool.

Key Features of Phone Transfer:
- It supports one click transfer of contacts, photos, text messages, photos, videos, apps and more.
- You can use it to backup phone data in a single click.
- You can use it to restore data from multiple backup modes.
- It features a friendly and easy to use interface.
1. Save contacts from iPhone to PC
Step 1: Set up phone transfer
Download, install and launch Phone Transfer. You will see there are several options including, phone to phone transfer, backup phone and restore phone.
Step 2: Choose the backup mode
To save iPhone contacts to PC, you have to select "Backup Your Phone" option. And then connect your iPhone with your PC using a USB cable or Bluetooth connection. You will see your iPhone details on the program interface.
2. Save contacts from iPhone to Mac
If you are a Mac user, you can use MobileTrans for Mac which is compatible for Mac PCs. It will help you transfer contacts, call log, text messages, apps, calendar, music, videos, photos and other data from your iPhone with ease.
Key Features of Phone Transfer:
- It allows you to backup your contacts, photos, SMS and more to a Mac PC with a single click.
- The quality of data that you will backup from your phone to Mac will not be affected.
- It allows you to restore the phone data you had backed up on your Mac with one click.
- It is very easy to understand and use.
Step 1: Open bakcup mode
First, you will need to install Phone Transfer on your Mac PC and then run it. After that, go to the tab labeled “Backup Your Phone” and then click on it to open the backup window.
Step 2: Connect iPhone to Mac
The next thing you will need to do is connect your iPhone with your Mac via Bluetooth or using a USB cable. Once the iPhone and Mac have connected successfully, you should see the iPhone data in the program interface.
Part 2: How to Save iPhone Contacts to iCloud
You can also backup your contacts safely to iCloud. The following is what you are supposed to do.
Step 2
Login using your Apple ID or tap on “Create a new Apple ID” if you do not have one yet.
Part 3: How to Save Contacts from iPhone to iTunes
To save contacts from iPhone to iTunes, the following is what you will need to do.
Step 1
While making sure that iTunes is installed and launched, connect your iPhone to your computer.
Part 4: How to Save Contacts from iPhone to Gmail
If you want to save your iPhone contacts to Gmail, the following is what you will need to do.
Step 4
In the next screen, turn on Contacts and then confirm what you would like to do with the existing local contacts.
Step 5
After that, go to iPhone Settings and then tap on “Fetch New Data”.
Part 5: How to Save Contacts from iPhone to SIM Card
To be able to backup your iPhone contacts to a SIM card, the following is what you will need to do.
Step 1
First, you will need to download and install for free an application called SIManager.