Sprite backup Android is just one of the many ways you can back up your Android device. Most people choose Sprite over other backup apps because it is all inclusive. It can be used to back up everything on your Android including application data, web bookmarks, call logs, music files, videos and even text messages. It also comes with a restore function that makes it very easy for you to restore the backup. All you have to do tap on the relevant data type and it will be restored. The only problem with Sprite is that the backup can only be stored either on your SD card or the Android's internal storage. This is a problem as all the backup files could be lost if the Android itself is damaged or the SD card is corrupted.
- Part 1: How to Backup Android with Sprite Backup
- Part 2: The Best Sprite Backup Alternative to Backup Android
Part 1: How to Backup Android with Sprite Backup
Step-by-Step Guide to Backup Android with Sprite Backup
Step 1. Begin by installing Sprite to your Android. You can find it on the Google Play store. Once it is installed, tap on the app to launch it on your Android. You should see three options in the main window, select the "Backup" option.
Step 2. This will lead you to another page where you can choose the location of the backup. Select either your Android, Storage card, Box or Dropbox. For the purpose of this tutorial, let's select "Storage card". you will then be asked to name the backup.
Step 3. In the next window, select the data you would like to include in the backup and the tap "Continue". The app will create a backup of the selected data that you can find on the selected storage location.
![]()
Part 2: The Best Sprite Backup Alternative to Backup Android
If you want a solution that will create a backup that is safe and accessible, MobileTrans for Mac (orMobileTrans for Windows) is a great one. Because the backup created using this application will be saved to your Mac, there is very little chance that it can be lost in any way. Some of the features that make MobileTrans for Mac, a better choice as compared to Sprite Backup for Android, are as follows.

Key Features of iSkysoft Phone Transfer:
- It is very easy to create a full backup of your Android device using MobileTrans for Mac. All you have to do is connect the device and then select the types of data you want to include in the backup.
- It can also be used to easily restore the backup you have created or from other sources such as iTunes and iCloud.
- It is a primarily a phone transfer tool that allows users to transfer data from one device to another very easily.
- You can selectively backup the data on your Android. What this means is that you can choose to backup or restore one video as opposed to all videos on your playlist.
Step-by-Step Guide to Backup Android
Step 1. Begin by downloading and installing iSkysoft Phone transfer for Mac on your Mac and launch the program. Once the program is open, you should see a number of options to choose from. Select "Back Up Your Phone". This will open the backup window.

Step 2. Next, connect the Android device to your Mac using USB cables. The program will detect the Android and you should see all the different data types on your phone displayed in the next window.
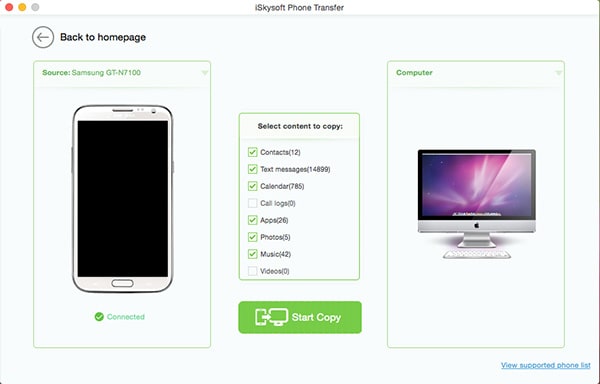
Step 3. The final step is simply going through the data presented in this window and then select all the data you want included in the backup. Once you are happy with the selection, click on "Start Copy" and the program will begin to make a backup of your Android.
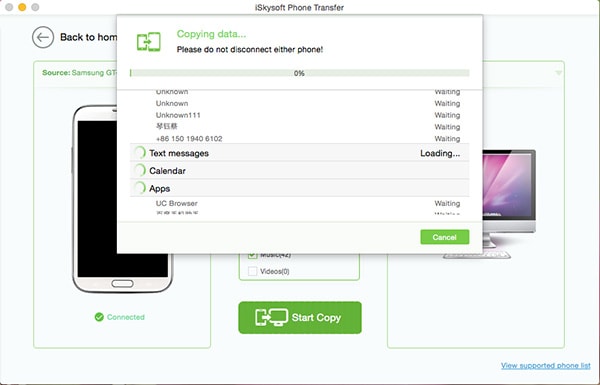
Once the backup process is complete (it will not take too long) all the data you have selected will be backed up on your Mac ready to be restored at any time.






