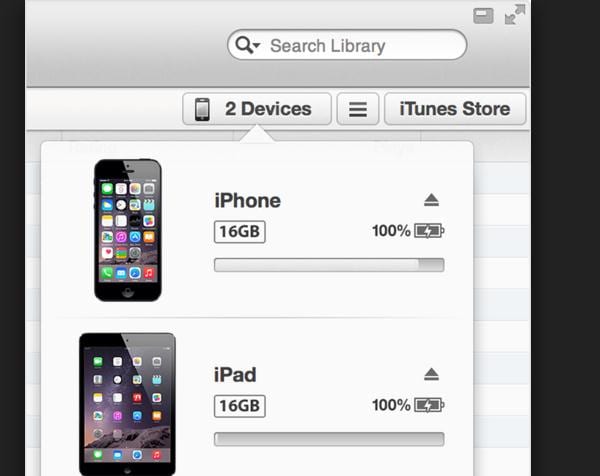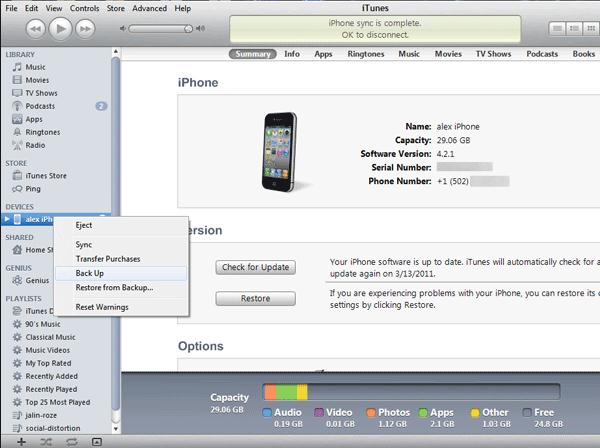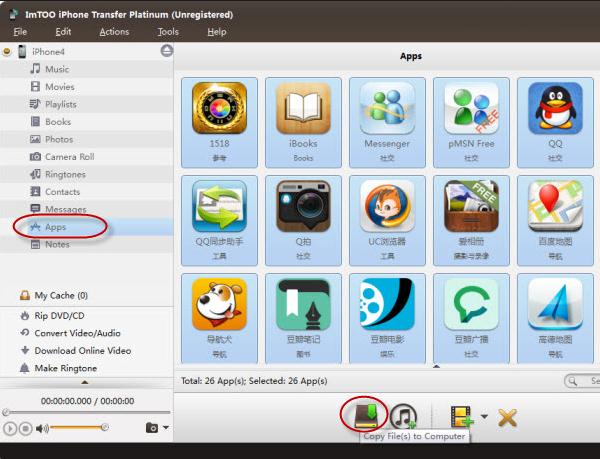Apple devices have become an integral part of people’s lives these days, including the iPhone. If you have an iPhone already, there may come a time when you will upgrade to a new one and require to transfer your data from the old iPhone to the new one. While upgrading sounds great, you may encounter some problems when transferring apps from your old iPhone to the new one. This can happen especially if you are not using good iPhone transfer software. To help you transfer your apps from one iPhone to another without experiencing any problems, the following is what you need to do.
Part 1: Transfer Apps from iPhone to iPhone with iTunes
Step-by-step to Transfer Apps from iPhone to iPhone with iTunes
Step 1: Install and run the program
First, you will need to make sure that iTunes is installed on your computer. After doing that, you will need to open iTunes and then attach your iPhone to it using a USB cable.
Step 2: Connect iPhone to computer
Once the iPhone has successfully connected to the computer, you will need to click to go to the top menu in iTunes and then click on “File”, and then choose “Devices”. After that, go to the list of options and then click on “Back Up”.
Step 3: Preview and transfer apps from iPhone to iPhone
Wait for the backup process to complete and then verify if it completed successfully by going to “Preferences” in iTunes menu and then “Devices”. You should be able to see the most recent backup made for the device displayed on the screen including the file size and time stamp.
Note: You can also connect your iPhone with a computer using Wi-Fi.
5 common problems on iTunes not syncing apps from iPhone to iPhone
When syncing apps from iPhone to iPhone with iTunes, you may encounter various problems. The following are some of these problems and how to fix them.
1. “iTunes could not back up iPhone because the backup could not be saved”
This is a very vague error message that is usually followed with a suggestion to disconnect and reconnect your iPhone before trying again. Following the instructions in the alert dialog is not going to help you very much. You should instead try the following solution if you run into this error message when trying to sync your apps from iPhone to iPhone.
- On your computer, navigate to the C:\Users\USERNAME\AppData\Roaming\Apple Computer\MobileSync folder.
- After that, you will need to right click on the "Backup" folder and then choose "properties".
- And then go the Security tab and click the edit button and make sure that "Everyone" is highlighted.
- After that, you will need to check the "Full control" checkbox and then hit "Apply" and then "OK".
2. “Not enough free space”
If you are trying to sync apps from iPhone to iPhone and end up getting this error message, the first thing you will need to do is check the capacity of the device. If the apps that you are trying to sync exceed the capacity, you will need to free up more space on the device before continuing with the process. If you have an application such as "CCleaner" on your computer, trying running it and then retry the process.
3. "iTunes could not connect to this [device] because an unknown error occurred (0xE8000001)."
When you get this error, it could be as a result of a program that monitors the Winsock protocol of windows conflicting with iTunes. You will need to check with the publisher for updates to be able to resolve the conflict between these software programs.
4. iTunes is Frequently Slow
When iTunes becomes too slow, it could be as a result of potential conflicts with other programs. So you will need to check your programs and make sure that they are up to date. You may also want to check with your service provider and determine if instructions to disable or block software that is causing conflict have been provided.
5. iTunes Wi-Fi Syncing Error
When you experience problems with iTunes Wi-Fi syncing, you will need to check the system requirements that are supposed to be met for syncing with Wi-Fi. If the requirements are not met, you can try syncing using a cable. You also need to check and make sure that Wi-Fi is enabled on the two devices.
Part 2: Transfer Any Data from iPhone to iPhone
If you want to transfer data from iPhone to iPhone with ease, the best software program you should use is MobileTrans for Mac( or MobileTrans for Windows). It is an easy to use phone transfer app that you can use to transfer contacts, calendar, apps, call history and other types of data. You do not have to be so concerned about the data on your iPhone when you want to sell it because this application will enable you to transfer it to your new iPhone with ease. You can also use it to permanently clear up all data that you have on your iPhone if you cannot be able to do it using factory reset. Besides being a phone transfer tool, it is also a backup tool that you can use to back up the data that you have on your iPhone safely on your computer.

Key Features of Phone Transfer
This application is packed with a lot of amazing features that you will definitely like. It is a highly recommended phone transfer tool that is safe to install and run. The following are some of its key features.
1. It allows you to transfer data from iPhone to iPhone without tampering with its original quality. Everything that you will transfer to the new phone will be same as the original data on the old phone without the quality being affected.
2. With phone transfer, you can permanently erase all data from your iPhone if you want to sell it or empty the space for other reasons. It will permanently clear up not just the existing data, but also the deleted data.
3. It is not only a phone transfer tool, but also a backup tool that you can use to backup phone data to your computer safely and securely.
4. You can use it to restore backups to your new iPhone with absolute ease.
5. It allows you to transfer music, photos, videos and other files from iTunes to iDevices and Android devices very easily.