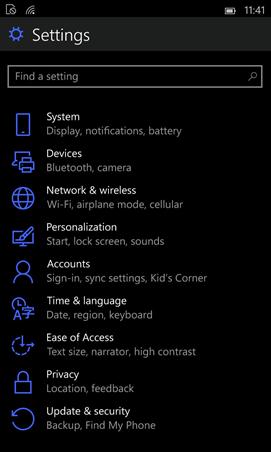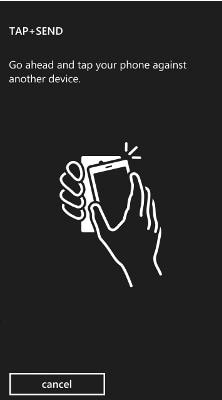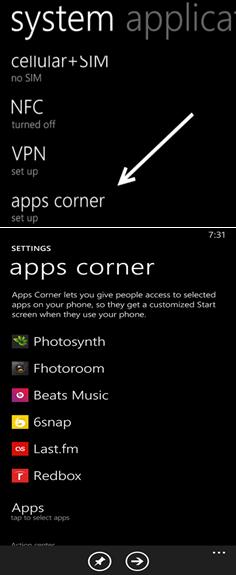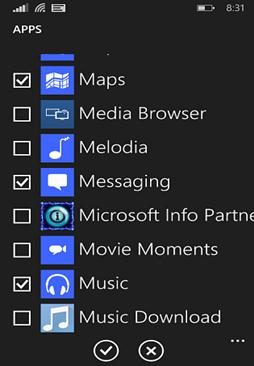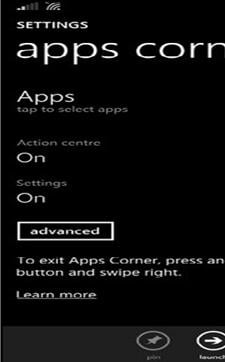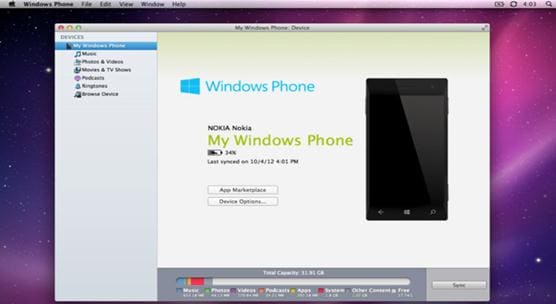In countries where the data services are not much readily available, or too costly; or in a situation where one wants an application from his or her friend, application sharing is the best bet one can play.
If you are owning a Windows Phone device, chances are that you might not be aware about the application sharing method, being somewhat hidden in the operating system. Still, the task is easy and uses up your device’s wireless radios to do so. Let’s get started to learn how to transfer apps from Windows Phone to Windows Phone.
Part 1: How to Transfer Apps from Windows Phone to Windows Phone
Method 1- from the app list
App list is where all the applications are listed. From the start screen, swipe towards left side for getting access to the app screen.
Method 2- from the settings menu
Step 3
If you haven’t set a lock screen previously, a prompt will open up. This is to prevent unknown people from copying your lock screen and other sensitive data. Choose Action centre or Settings upon your preferences, whether you want to share the data with them. You can select individually which information you want to share or not.
Choose the person whom you want to share data with and after the process is completed, tap the back button.
Method 3- from Mac or PC
Step 1
On your PC or Mac, download a backup solution such as by iSoft System or Microsoft Phone Companion. After the download finishes, install the software onto the local drive. Plug in the device from which you want to copy the applications. Select "Sync" or "Backup" app option on the software. Let the process complete and then unplug the phone from the PC.
Part 2: Common issues on transferring apps from Windows Phone to Windows Phone
Below mentioned are some common issues which arise while transferring applications between to Windows OS based devices.
Q.1 Applications aren’t transferring even after tapping the phone on receiving device multiple times.
A.1 Please ensure that NFC or Tap to share is turned on both the sending device and receiving device. Also, make sure that any restriction such as a setting or password is not blocking the progress. If the problem persists, please check for any interruptions between the two devices which can be the cause of error. If the problem still persists, head over to nearest service centre.
Q.2 I cannot find ‘Tap to Share’ Option on my device
A.2 Before proceeding, please check the OS version on which your device is running. If it Windows 8 or lower, go into NFC settings and find ‘Tap+Send’ in the options menu. If your device is running Windows 8.1 or higher, then choose the three-dotted menu and select ‘Tap to Share’. Users are advised to update to latest software version if the option isn’t showing up on his or her device.
Q.3 PC or Mac cannot recognize my Windows device
A.3 Often, this error on PC is caused due to installation of false or incompatible drivers. If no drivers are installed, you can run the installer provided with the phone. Else, download the drivers compatible with your mobile phone model and PC’s operating system from your device manufacturer’s website.
Q.4 Wondersahre/Windows Phone Companion isn’t installing
A.4 This error often arises due to two reasons, first being incompatible system with the requirements of the software and second, partial download or missing files. Please check that the installed application version is compatible with your system. If not, download a compatible version of the software.
If the software is capable of running on your system, ensure that the file downloaded is not partial/any files are not missing. Try to re-download and install the software.
Q.5 Syncing progress bar freezes
A.5 Check for any disturbance between your phone and the computer. This is often caused due loosening of data cable or an interruption by any application installed on the phone or PC. If everything is intact, try restarting and running the sync progress again.
Q.6 Restore is complete but nothing shows up on my device
A.6 Try restarting your phone once. If nothing shows up thereafter, you may need to look on your PC or mac for any errors. Chances are that the applications pulled from your phone might be compatible with specific device requirements, and the device to which they are transferred is not capable enough.
Q.7 Transfer is taking too long
A.7 As the transfer is being carried over NFC, chances are that the transfer speed will be very low. In addition, if the application being transferred is huge, it may take even more time.
Q.8 App installs on receiving device but does not load
A.8 The device from which the application was transferred might sport different software version or hardware, for which the app was specifically developed. Try transferring from a device having a similar hardware or software.