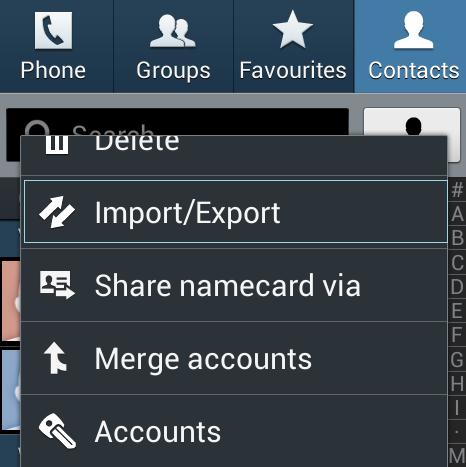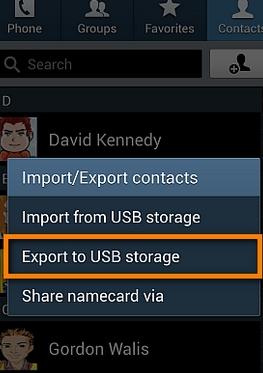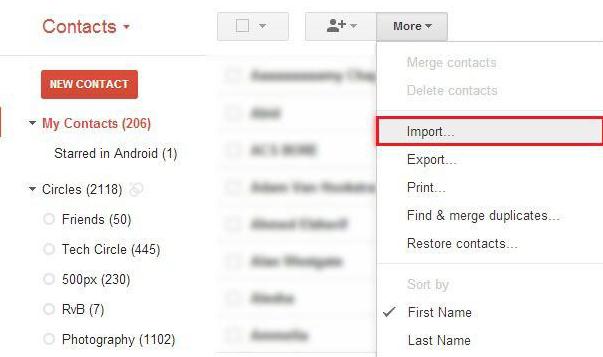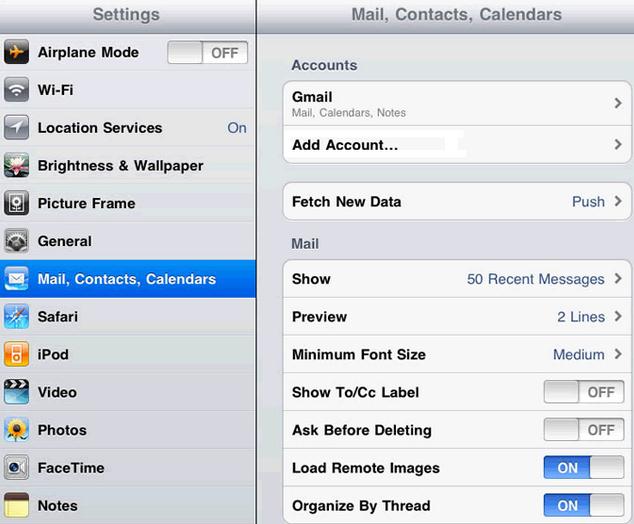Contents
In this modern age, people change their mobile phones as often as they change their clothing. There are certain issues like transferring contacts from old phone to the new one that keeps people busy for a certain amount of time. Many people find it difficult to cope with this kind of irritating problem, especially when they want to transfer contacts from Android to iPhone (iPhone 6S). Nowadays numerous people are switching from Android phones to iPhone as iPhone is considered far more secure. It is not easy to understand every feature of the iPhone while using it for the first time. Some of the important guidelines that can come in very handy while transferring contacts from Android to iPhone are discussed below.
Part 1: Transfer Contacts from Android to iPhone (iPhone 6S) using Transfer Tool
MobileTrans for Mac ( or MobileTrans for Windows) is considered to be the easiest way to transfer Android contacts to iPhone. This application not only helps you to transfer contacts including name, company name, job title, number, email address, and more details, but also transfers music, call history, messages, videos, photos and more from older Android phone to iPhone. This application has numerous features:
- • Lets a person transfer any data between phones in 1 click.
- • Works on several platforms like iOS, Android, BlackBerry and Symbian.
- • This application also has the backup and restore feature.
- • You can erase your phone data to keep your personal data secretly.

The process for transferring Android contacts to iPhone is very simple with Phone Transfer. The step by step procedure is as follows:
Step 1: Firstly, you need to install Phone Transfer application in the computer. And click the “phone to phone transfer” tab in the main window.
Step 2: In the next step, Then connect both the Android and the iPhone with the computer with USB cables. You can see both the phones along with the contents of the source phone.
Step 3: The third step is to select the data or, to be more specific, the contacts to be transferred and then clicking the “Start Copy” option to transfer contacts from Android to iPhone. Under no circumstances should any of the phones be disconnected from the computer, otherwise the transfer will fail.
Part 2: Transfer Contacts from Android to iPhone using Google Account
This is the second option to transfer contacts from Android to iPhone very smoothly. This method also involves several steps and they are given below.
Step 1: Firstly, the person needs to go to the contacts page of his Android phone. Then he needs to click the import/export option of the menu.
Step 2: The second step involves clicking the option “export to USB storage” and then again clicking “OK”. This process will help in storing all the contacts in the memory card of the phone. Now the person needs to open the SD card file in the computer and then transfer the contacts to the computer.
Step 3: The third steps requires a person to log in to his or her existing Google account and then click Gmail --->Contacts ---> More---> Import---> Choose File. After this select the contacts that have been transferred from the Android phone to the computer. Then start importing those contacts.
Step 4: The final step involves clicking settings ---> mails--- > contacts ---> calendars--- > add account ---> Google of the iPhone connected with the computer. Now a person needs to sign in to his Google account. He or she can now see contacts, calendars etc. Just by dragging the contact, you can sync and copy all details from the Google account to the new iPhone.
Part 3: Transfer Contacts from Android to iPhone Just Swap the SIM Card
This is another easy method of transferring contacts from Android to iPhone. The only thing required is the SIM size of both the phones should be same. This procedure involves saving all the contacts of the Android phone in its SIM card and then inserting that SIM in the iPhone. Then the person has to go to the settings option of the iPhone and choose “import contacts”. This is to transfer all the contacts to the iPhone and then the SIM can be replaced with the original iPhone SIM.
Part 4: Transfer Contacts from Android to iPhone using Apps
If all the above mentioned process fails, then a person can use Copy Trans Contacts app to transfer contacts from Android to iPhone. The procedure is as follows:
Step 1: Firstly, a person needs to go to the contact option of his Android phone and then select “Import/Export Contacts”.
Step 2: Now, the option “Export to USB Storage” needs to be chosen.
Step 3: As all contacts are now in the SD card, so those needs to be moved to the computer.
Step 4: Now the person needs to install and run the application Copy Trans Contacts in the computer.
Step 5: As and when the main window opens, the person needs to drag the contacts file from the computer to the Copy Trans Contacts window.
Step 6: The remaining job of transferring the contacts to the iPhone will be done by the app itself.