This article aims to provide a comprehensive guide on how to transfer contacts from iPhone to Samsung. Go through these top 5 methods and determine which one suits your requirements.
It's fun and exciting to switch your smartphones until you transfer important contacts from an old iPhone to a new Samsung. As there’s no official way to share files between iOS and Android, many users ask how to transfer contacts from iPhone to Samsung.
We have scoured the internet and rounded up a few proven solutions to help you move contacts from iPhone to Samsung. If you're one of them, then worry not. Please read them and get seamless transfer without any data loss.
- Part 1: The Easiest Way to Transfer Contacts from iPhone to Samsung Galaxy S22
- Part 2: Transfer Contacts from iPhone to Samsung Galaxy S22 Via Samsung Smart Switch
- Part 3: Transfer Contacts from iPhone to Samsung with Google Account
- Part 4: Transfer Contacts from iPhone to Samsung with iCloud
- Part 5: Send iPhone Contacts to Samsung Galaxy S22 with iTunes
Part 1: The Easiest Way to Transfer Contacts from iPhone to Samsung Galaxy S22
MobileTrans – Phone Transfer is the most efficient program to move your contacts from an iPhone to Samsung Galaxy. It gives you complete freedom to transfer all the contacts between your devices.
Aside from contacts, users can transfer all types data on their iPhone, including videos, photos, music, notes, books, messages, to a Samsung phone. Not to mention, the transfer process is super-fast and smooth, and it won't take you more than a few minutes to move as many files as you want.
- This software is having no risk and is fully safe to transfer various kinds of file types like your contacts, music, videos, SMS and more.
- iSkysoft Phone transfer can help in transferring the data between Android, iOS, Blackberry or Windows Phone with full compatibility over 3500 phones, including the latest Samsung Galaxy S22.
- Also, it can work with numerous networks.
- You can backup your phone to the PC securely with this tool as well.
- Moreover, it helps in transferring iCloud data to your phone. Or you are also able to retrieve the iCloud backup.
- Plus, same with iTunes also, you can retrieve or transfer from iTunes to your device easily.
How to Transfer Contacts & Messages from iPhone to Samsung Galaxy S22 via MobileTrans Phone Transfer
Step 1. Start by installing the program on your computer. On its main interface, click on Phone Transfer to get started.
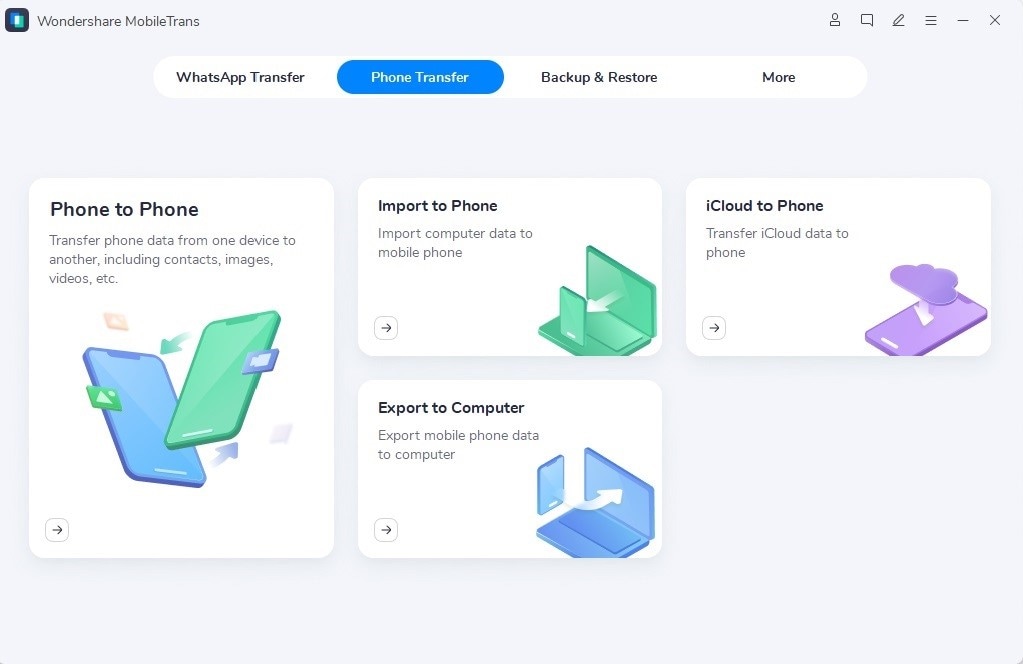
Step 2: Connection between Devices and Computer
Connect both your iPhone and Samsung devices. The source mobile (iPhone) is on the left while the destination phone (Samsung) is on the right.
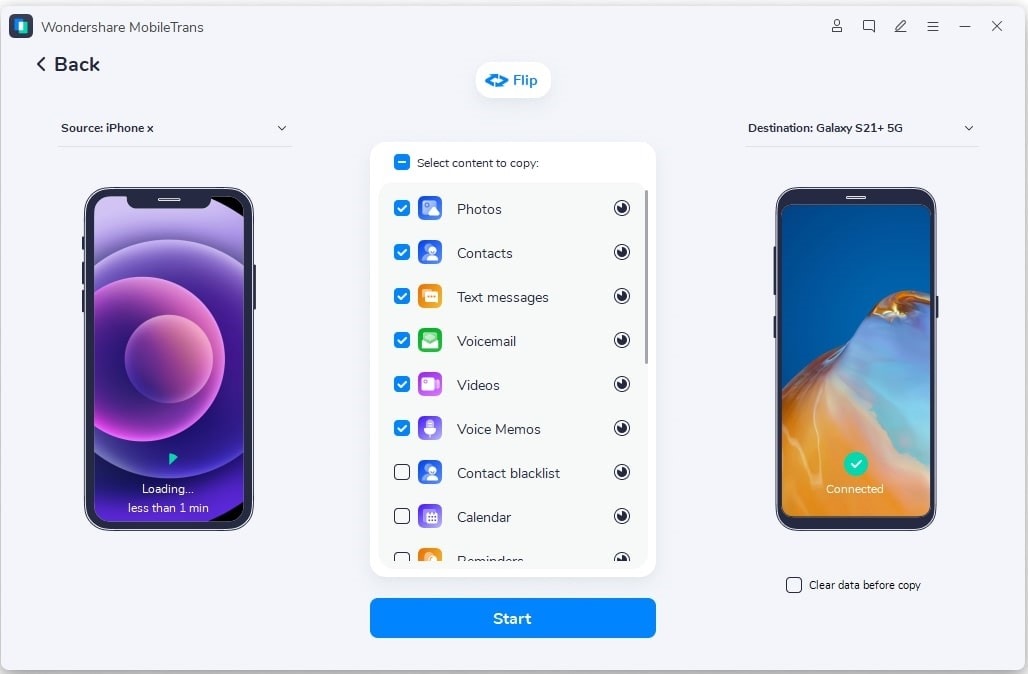
Step 3: Select Contacts from the available data types and hit Start to begin the process.
Here please select the target data types you want to transfer, then click the "Start" button to begin the data transfer process.
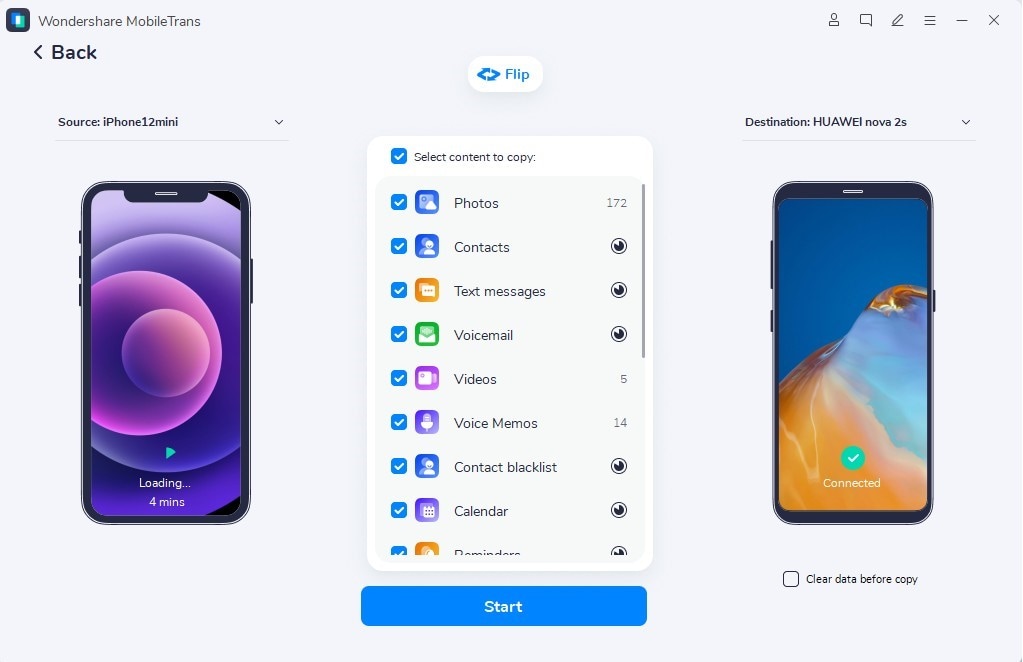
Step 4: Wait patiently until the program transfers all the Contacts. Preview the transferred data on your Android device.
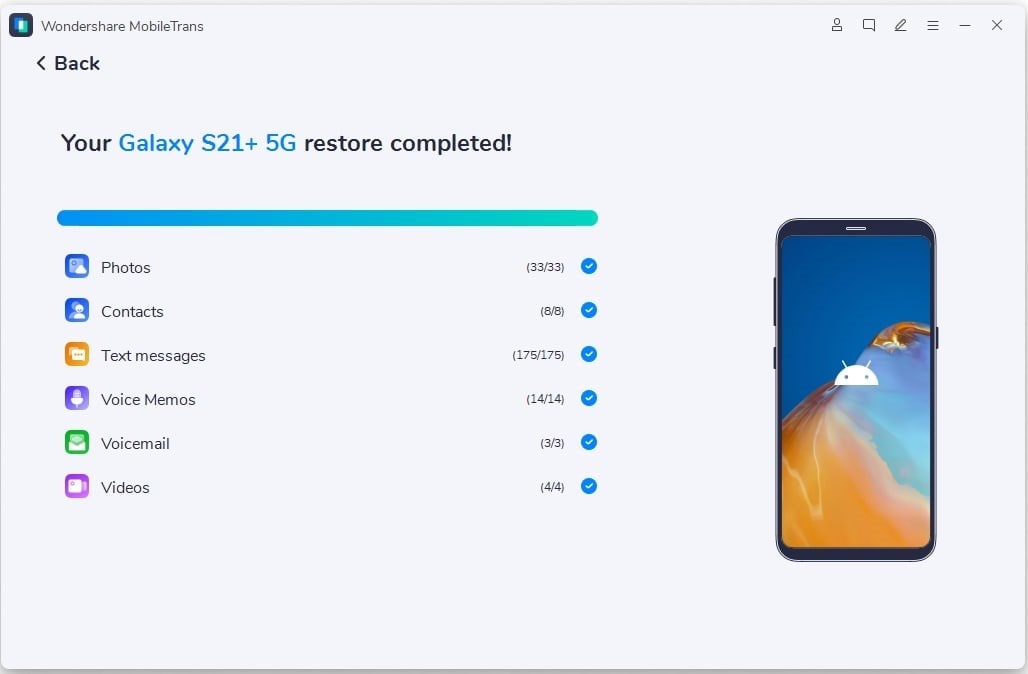
Part 2: Transfer Contacts from iPhone to Samsung Galaxy S22 Via Samsung Smart Switch
The name implies that Samsung Smart Switch is an official Samsung app to transfer data across iOS and Android. Aside from contacts, you can effectively move photos, videos, call logs, music, and many other file types without any hassle. Here’s how to transfer contacts from iPhone to Samsung using Smart Switch:
Step 1: First of all, install the Samsung Smart Switch app on both your devices.
Step 2: Launch it on your Samsung phone and select Wireless and Receive options to get started.
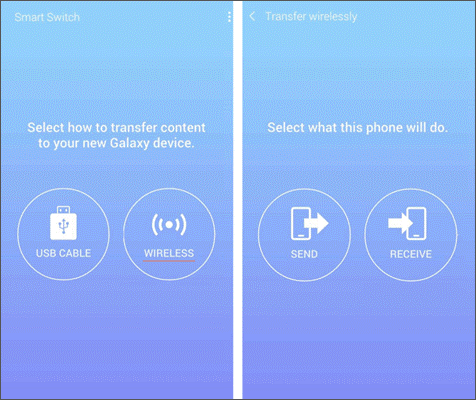
Step 3: Select “iOS device” as the source device. Also, choose the “Import from iOS Device" option.
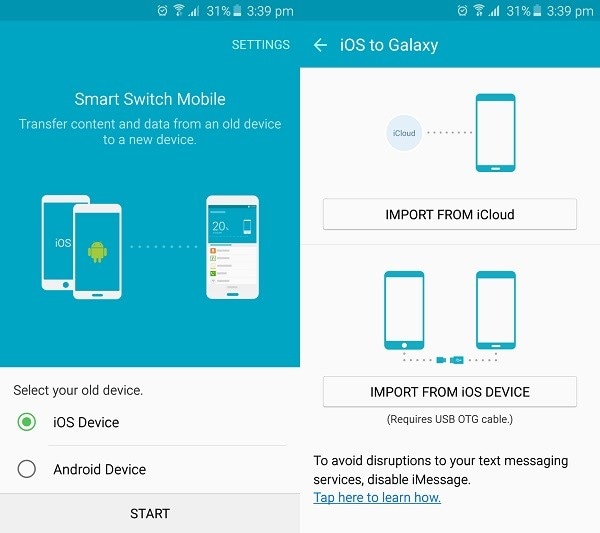
Step 4: The app will generate a verification code. Match it on both smartphones.
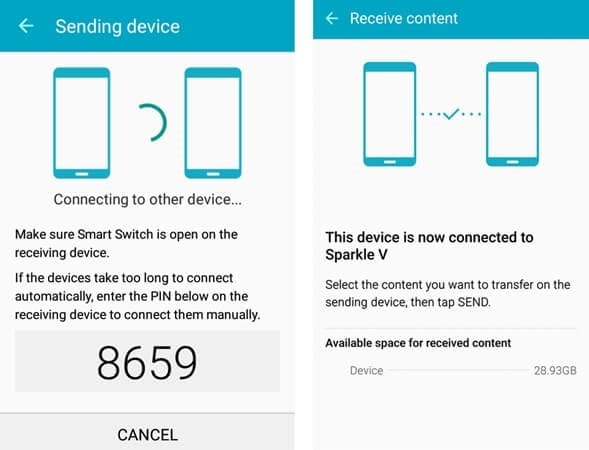
Step 5: Once a connection is established, enable the Contacts option on your iPhone app. And your Samsung phone will start receiving the Contacts.
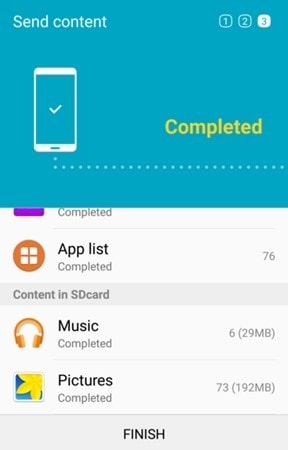
Part 3: Transfer Contacts from iPhone to Samsung with Google Account
Another simple yet very popular way on how to transfer contacts from iPhone to Samsung is using your Google account. You don't need a computer to make the transfer with this method. It requires uploading the contacts on the Google Drive app from your iPhone and downloading them on the Samsung phone. The process is long and slow but can be a handy option to transfer a few contacts.
Step 1: Launch the Google Drive app on your iPhone and sign in with your Google account.
Step 2: Hit the three dots icon at the top-left corner and select Settings.
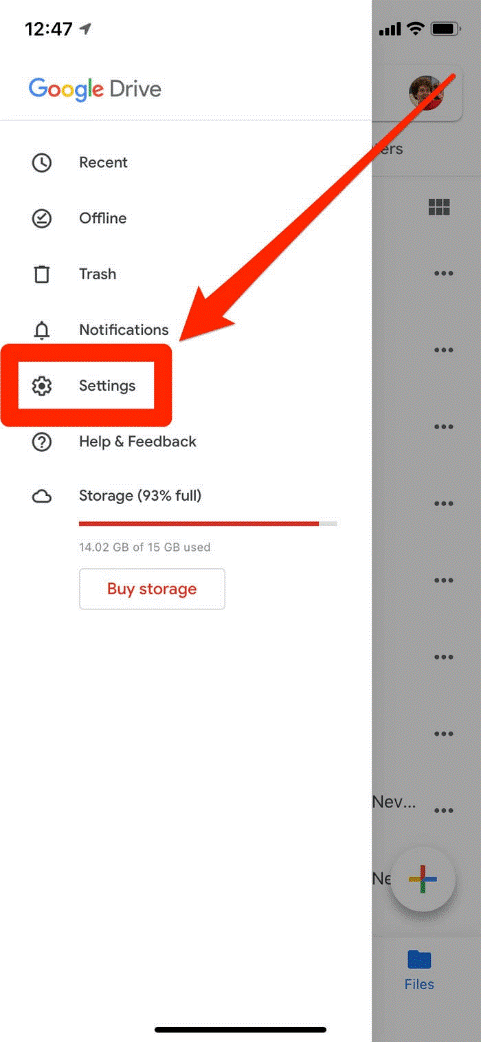
Step 3: Now, tap Backup from the available options and tap Contacts > Start Backup to sync your Contacts to the Google account.
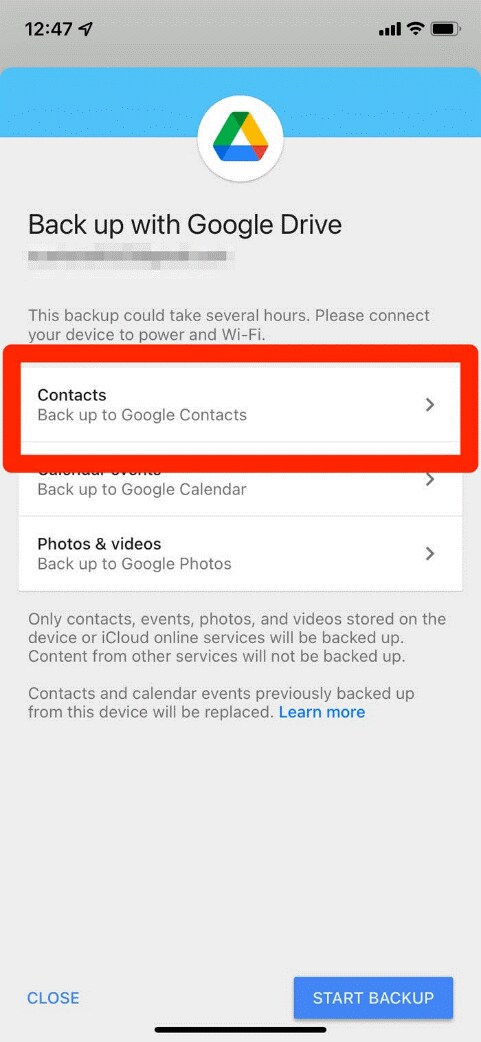
Step 4: After that, open the Google Drive app on your Samsung and sign in with the same account. It will automatically download the contacts in the Contacts app.
Step 5: If the Contacts don't appear on your Samsung device, navigate Contacts > three-line icon > Manage Contacts > Sync Contacts.
Here, turn on the Contacts slider and ensure that the same Google account is selected.
Part 4: Transfer Contacts from iPhone to Samsung with iCloud
You must already know that iCloud allows users to backup and transfer data, including contacts between two iPhones. However, it does much more than that and offers you an intuitive way to move your contacts from an iPhone to your Samsung device. But note that the process is quite lengthy and complicated, especially for not-so-tech-savvy users. Check out how to transfer contacts from iPhone to Samsung via iCloud:
Step 1: From your iPhone, head to Settings > iCloud > Contacts, and make sure the "Contacts" slider is enabled.
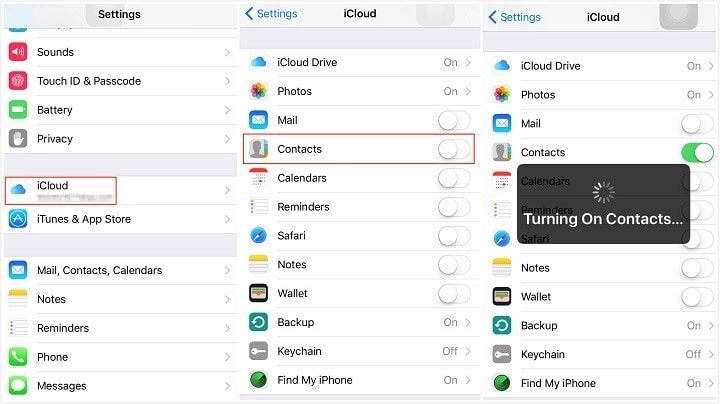
Step 2: Now, go to iCloud.com from your PC and sign with your Apple account. Click on Contacts to get going.
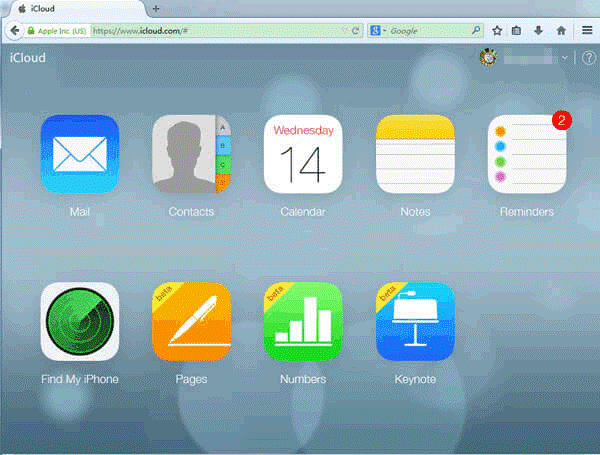
Step 3: Now, select the Contacts you want to download and hit the gear-like icon at the bottom of the page.
Step 4: Here, hit Export vCard to download the file to your PC.
Step 5: After that, connect your Samsung phone to the computer, copy and paste this downloaded vCard file to it, and disconnect the device.
Step 6: Finally, on your Samsung phone, go to Settings > Contacts > Import/Export Contacts > Import vCard file > Contacts.vcf, and tap on OK.
The system will copy contacts from iPhone to your Samsung phone.
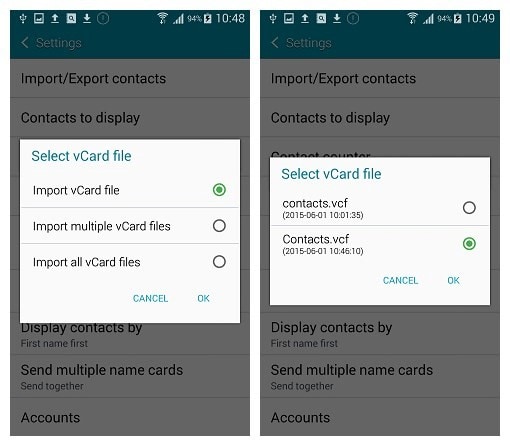
Part 5: Send iPhone Contacts to Samsung Galaxy S22 with iTunes
Last but not least, you can also use iTunes to transfer contacts from iPhone to Samsung. Even though it's not a go-to choice for most users for its complicated and tiresome procedure, it can send contacts from iPhone to Samsung Galaxy S22.
Step 1: Launch the latest version of iTunes on your PC and connect your iPhone to it.
Step 2: Click on your device’s name and go to the Info tab.
Step 3: Here, enable "Sync Contacts With" and choose Google Contacts. Select your Google account and hit Apply to save changes.
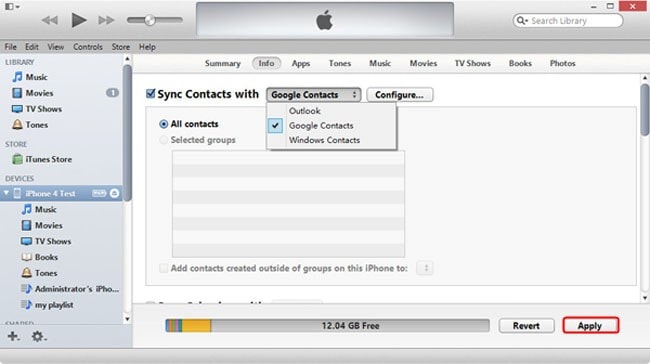
Step 4: Now, open your Samsung phone, go to Settings > Account and Sync Google, and enable the Sync Contacts option.
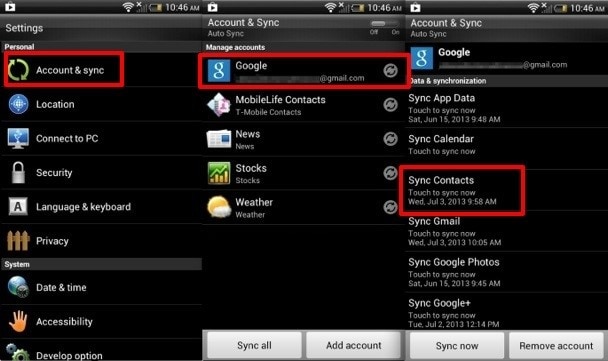
Conclusion
To sum up, this article has walked you through several efficient and friendly ways to transfer contacts from iPhone to Samsung. The best thing is these methods work on all iPhone and Samsung models.
But none of them is as efficient and professional MobileTrans - Phone Transfer. This powerful software makes it ridiculously easy to transfer contacts and almost any other file from an iPhone to a Samsung device.







