It's hard to imagine your beloved Samsung smartphone getting lost or stolen, but in reality, stuff happens. Modern life moves too way fast, and we misplace things, accidentally delete valuable contacts, mistakenly format our phones, leave behind our smartphones especially on taxis, or even worse. Therefore, you should always backup your contacts and other data so that you can retrieve them with ease if need be. We have identified the best software to transfer contacts from Samsung to Mac and in this article, we share everything that you would like to know about this amazing program.
How to Transfer Contacts from Samsung to Mac
Photos, music, videos and other data that can be stored on the external SD card are easy to transfer from smartphone to computers via card reader or USB cable. However, this isn’t the case when dealing with contacts, which are always stored either on the SIM card or on the phone. Therefore, to successfully transfer contact from Samsung to Mac, you have to turn to professional software known as MobileTrans for Mac (or MobileTrans for Windows). This refers to a tool that is specially designed for smartphone users to help them transfer contacts, calendar, videos, photos, music, call history, SMS text messages and apps from smartphone to smartphone, smartphone to Mac and Mac to smartphone with just a click. It can work perfectly with your Samsung phones, and help you back up all your contacts safely and securely.
Key Features of MobileTrans:
- The software allows you to transfer iTunes and iCloud backup to Android and other devices.

- It supports data transfer between 3500+ phones, including Android, iOS, Blackberry and Nokia phones.
- After backing up your data on PC or on another smartphone, this software will still help you restore them to your phone at any time.
- The cross-platform transfer with MobileTrans is 100% risk-free, and your data retains their original quality.
Step-by-Step Guide on How to Transfer Contacts from Samsung to Mac
Step 1 Download and Install the Software
MobileTrans for Mac is available on the internet for download. Simply save the program file, click, and then drag its icon to "Applications". It will just take a few seconds for the software to be successfully installed on your Mac. Double click the software's icon in order to launch it. You will see the four main functions of the program displayed on the primary interface.

Step 2 Open the Backup Window
Click the "Back Up Your Phone" tab to access the backup window.

Step 3 Connect Your Smartphone to Mac
Make sure that you have inserted your SIM card into your phone and then use the original USB cables to connect it to Mac. While connecting your devices, you need to authorize your phone to Mac by allowing USB debugging. Simply check the "Always allow from this computer" option and then click on the "OK" button.

The software will automatically detect and start scanning your smartphone. Once the scanning process is complete, it will display your smartphone's data in the interface just as in the picture below.
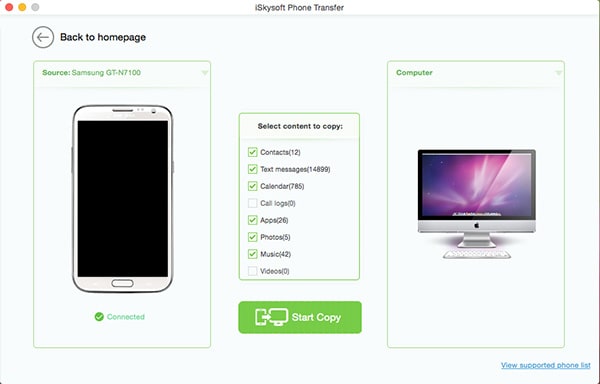
Step 4 Transfer Contacts from Samsung to Mac
Check the data you would like to transfer from your Samsung smartphone to Mac, in this case, its Contacts. You can then click on the "Start Copy" button to start transferring your contacts. A dialog box will pop up showing the percentage of the progress bar. You shouldn't disconnect your Samsung from Mac during the process.
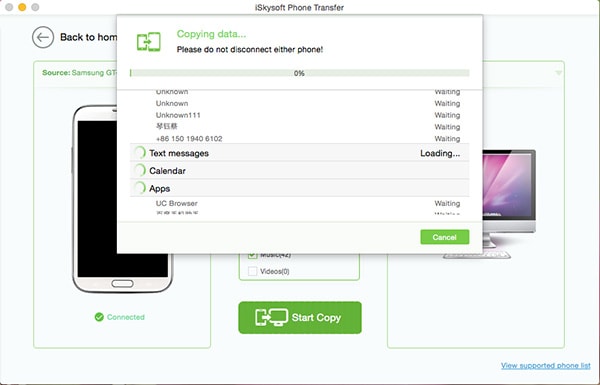
The time taken depends on the status of your Samsung phone and the size of contacts you are transferring, but generally, the software transfers contacts with high speeds, in fact, it takes just a few seconds. This is actually the best way on how to download contacts from Samsung phone to Mac.
Now all your contacts are successfully backed up on your Mac. If you lose your Samsung phone or if it gets stolen, you can easily restore them from your Mac. This also applies when you decide to upgrade to a new smartphone or switch to another brand of phone, such as from iPhone to Samsung or Blackberry to Android and more.






