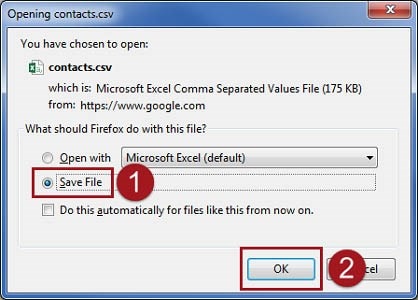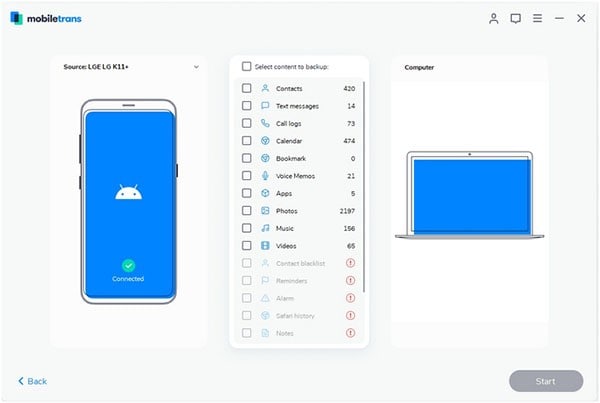You must have seen Facebook updates, tweets, emails or text messages from friends and acquaintances saying that their smartphones have been stolen or lost with all their contacts. Or even they bought Samsung Galaxy Note7, but because of its battery problems, Samsung recall the Note 7 phone and they should backup privacy phone data to send the Note 7 back. Have you ever tried to put yourself in their shoes? If you did, then you must be looking for the perfect way to protect your contacts and other data. In this article, we provide you with two methods to transfer contacts from Samsung to PC and avoid regrets later on.
Part 1: The Best Way to Transfer Contacts from Samsung to PC
Protecting Samsung (including Galaxy Note7) contacts has never been as easy as with MobileTrans for Windows (or MobileTrans for Mac). This software allows you transfer contacts and other data from, smartphone to smartphone, smartphone to PCs and PCs to smartphones with just a click. The transfer process is done in a safe and secure way. Moreover, it lets you restore your contacts and other backups from PC to other smartphones with ease.
Key Features of MobileTrans:
- The software features a user-friendly interface which makes it easy to use.

- It supports data transfer between 3500+ phones, including Android, iOS and Blackberry phones.
- MobileTrans transfers your data without quality loss.
- The program transfers all types of data including contacts, music, videos, emails, and more.
- If you are an iOS user, you can use MobileTrans to retrieve iTunes and iCloud backup to your phone.
Step-by-Step Guide on How to Transfer Contacts from Samsung to PC
Step 1 Download, Install and Run the Software
Get online and download MobileTrans. Open the "Downloads" folder and identify the installation file. Double click on it, in order to install the software on your Windows PC. Once you have successfully connected your Samsung Galaxy transfer contacts to PC by first launching iSkysoft Phone Transfer. Double click on the software's icon, located on your desktop background. You'll then see the three most important functions of the program displayed on the software's interface.

Step 2 Connect Phone to PC and Open the Backup Window
Use your Samsung's original cables to connect it to your Windows PC. Select "Back UP Your Phone" tab from the software's main interface. MobileTrans will then scan your smartphone and show the information as in the picture below.
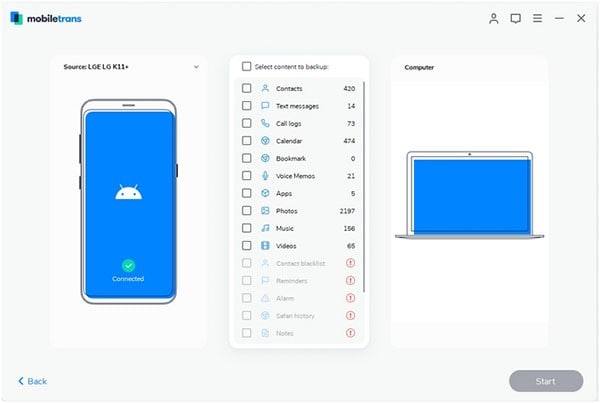
Part 2: How to Transfer Contacts from Samsung to PC via Google
Your Google account provides you with an easy way to move contacts from your Samsung to other smartphones. Google synchronizes over the air and using the same Google account on multiple handsets syncs the contacts across. You can also move your Samsung contacts to PC via Google.
Step-by-Step Guide to Transfer Contacts from Samsung to PC via Google
Step 1 Move Your Contacts From Samsung to Google Account
1. Open your contacts list and tap on the "Menu" button located on the upper right corner of your phone and then select "Move device contacts to".
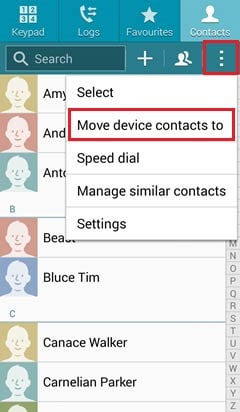
2. Select "Google".
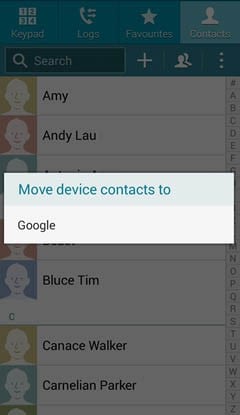
3. Tap the "OK" button and your Samsung contacts will be successfully backed up to your Google account.

Step 2 Move Contacts From Google Account to PC
Now that all your Samsung copy contacts are backed up to your Google account, you can easily use a browser to access them and even download and save them on your PC.
1. Go to Google official website and then sign in.
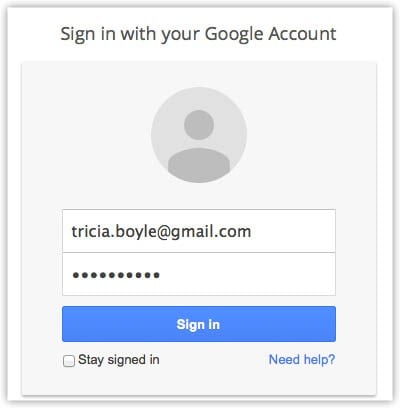
2. Select the contacts that you want to transfer to your PC and choose "More", "Export" contacts. The program will then ask you to switch to old Google Contacts.
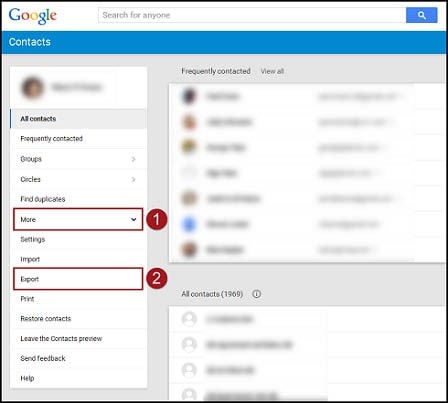
3. Select "Go to the old Google Contacts".
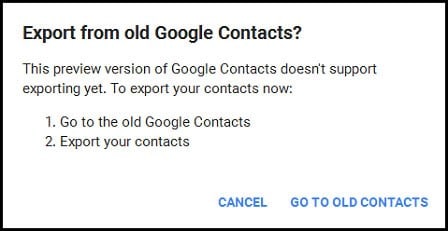
4. Select the contacts to export, in this case, it's all contacts and then choose the file format you want. Google Contacts lets you export your contacts to either in Outlook CSV format for importing into Outlook or any other application, Google CSV format for importing into another Google account, or vCard format for importing into Apple Address Book (iPhone, iPad and more). Select "More" in order to expand the menu
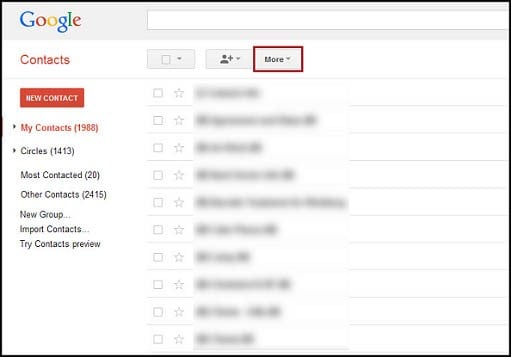
5. Select the button "Next" to the type of contact export you want, in this case, it's, All contacts.
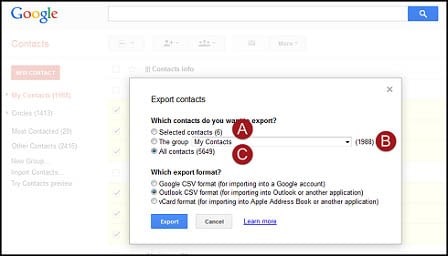
6. Select export file format
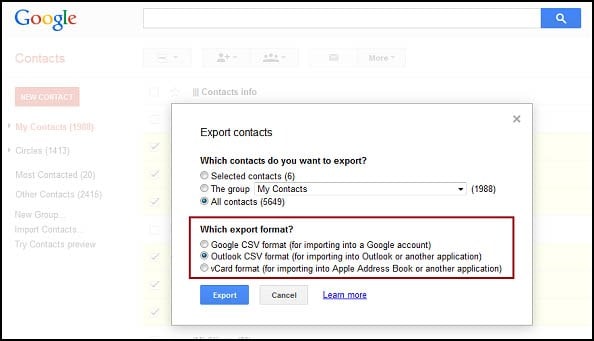
7. Select "Export".
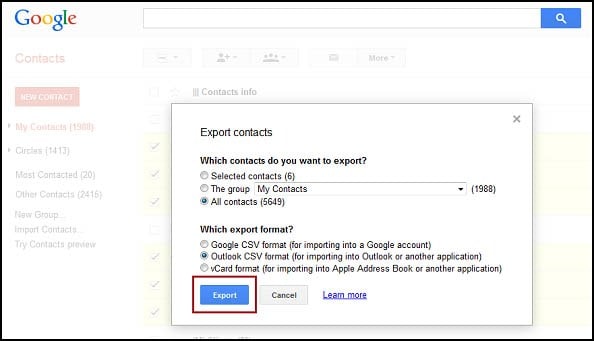
8. Click on "Save File" and select "OK" in order to download your contacts to your PC.