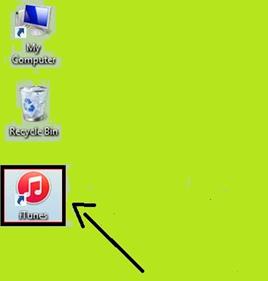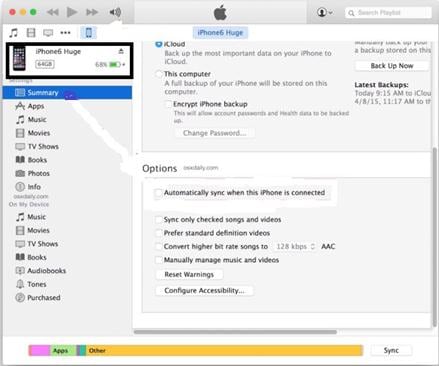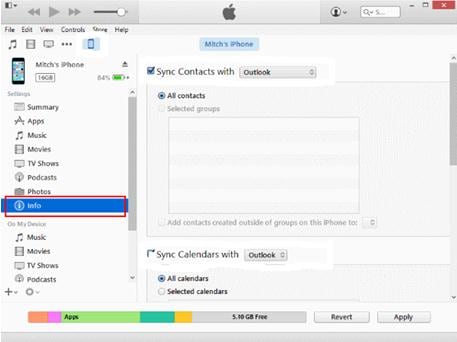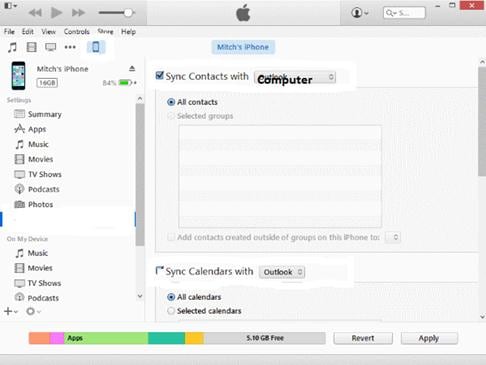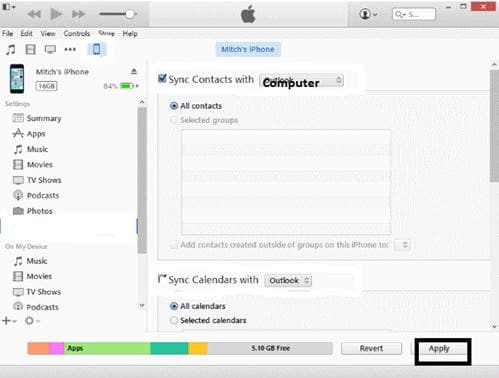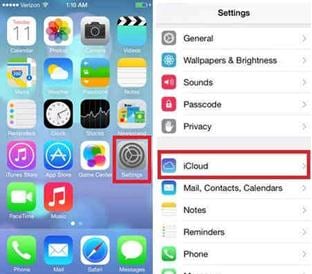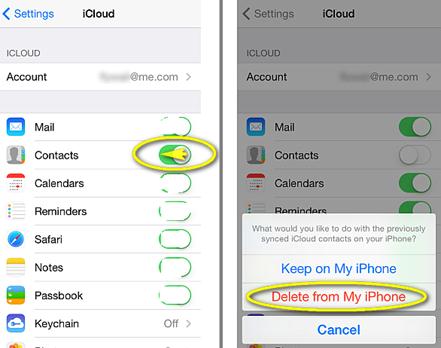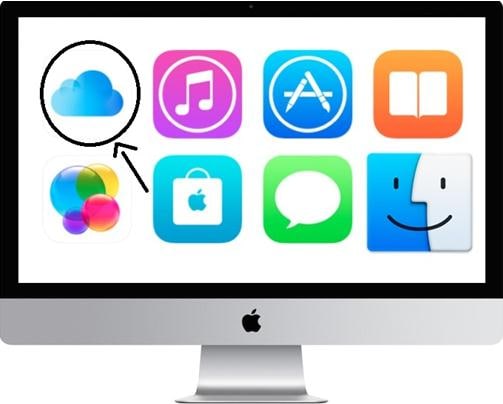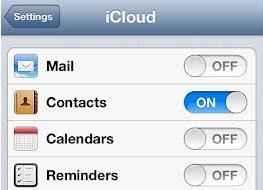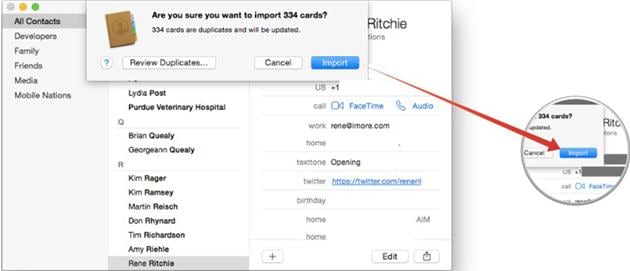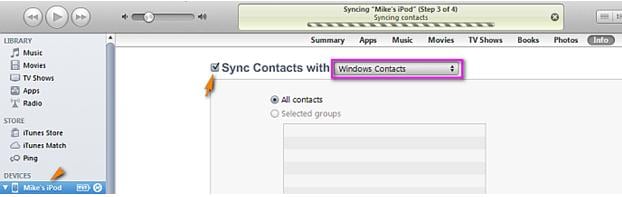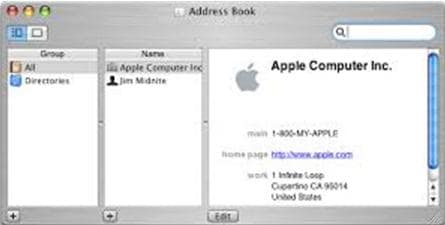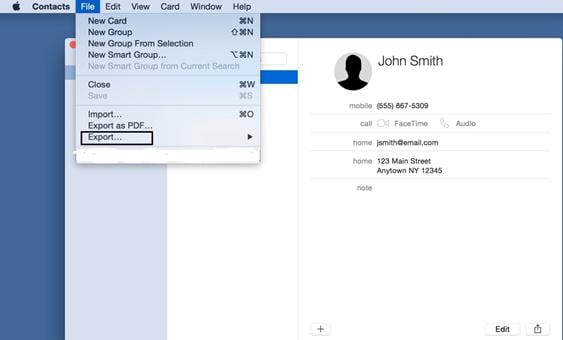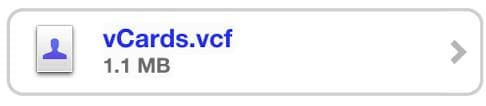Data backup is required when either your phone is creating problems so you are going to reset it or you want to sell your old iPhone to switch to the new one. So create a complete backup of your iPhone data including your contacts to get it back to the new phone. There are different ways through which you can transfer contacts to iPhone including your entire contact list. It depends on the device through which you are getting back your data. So, select the best way to transfer your contacts to iPhone according to your requirements.
- Part 1: How to Transfer Contacts from iPhone to iPhone
- Part 2: How to Transfer Contacts from PC to iPhone
- Part 3: How to Transfer Contacts from iPad to iPhone
- Part 4: How to Transfer Contacts from iCloud to iPhone
- Part 5: How to Transfer Contacts from Mac to iPhone
- Part 6: How to Transfer Contacts from iTunes to iPhone
- Part 7: How to Transfer Contacts from Address Book to iPhone
Part 1: How to Transfer Contacts to iPhone from iPhone
If your contact list is stored in your old iPhone and you want to transfer it to your new device then this can be done through some ways but it is recommended to use a third party software named MobileTrans for Mac (or MobileTrans for Windows).
It is the advanced data transferring software which is capable of transferring all of your iPhone data between different devices. Your overall data will be kept in its original form so there is no need to worry about losing your data in any form. You can transfer the data through different modes depending upon the device. The program allows you to do a full-scale phone transfer including contacts with name, number, email address, WhatsApp number and much more. Also your audios and videos will be transferred with complete information including artists’ names, lyrics, album info and much more.

Key Features of Phone Transfer:
- Easy phone to phone data transfer.
- Keeps your entire data in its original form.
- Transfers each and every file format.
- Retrieves data from iTunes backup.
- Retrieves data from iCloud backup.
Steps to Transfer Contacts to iPhone from iPhone
Step 1: Launch the phone transfer
The first step which you have to do is to download the Phone Transfer on your computer. And install and launch the program.
Step 2: Open phone transfer mode
In the main interface of the program, you will see the "Phone to phone transfer" tab. Now connect your both iPhones through data cable with your PC. After a successful connection, the program will start to scan your source device.
Part 2: How to Transfer Contacts to iPhone from PC
If you have backed up your complete contact list to your PC then in order to transfer your contacts from PC to iPhone, there is simple step to follow. You can transfer your contacts from PC to iPhone through iTunes. So here is the step-by-step guide through which you can transfer your contacts from PC to iPhone with ease.
Part 3: How to Transfer Contacts to iPhone from iPad
In order to transfer your entire contact list from your iPad to iPhone then it is recommended to use the MobileTrans for Mac (or MobileTrans for Windows). Through this method you can securely transfer all of your contacts so here is the step-by-step guide to help users to transfer contacts from iPad to iPhone.
Steps to Transfer Contacts to iPhone from iPhone
Step 1: Run the phone transfer
The first step which is required to take is to download the Phone Transfer on your computer. After downloading, install the program. Now launch the program to start the transferring process.
Step 2: Open phone to phone transfer mode
Connect both your IPad and iPhone with your PC with the help of data cable and click on the "Phone to Phone Transfer" tab in the main interface of the program. Now you will be directed to the transfer window to see both of your devices.
Part 4: How to Transfer Contacts to iPhone from iCloud
If you have backed up all of your contacts to iCloud then you can get them back easily from iCloud to your device. For this purpose, here is the step-by-step guide to make everything easy for you.
Step 1
The first step which is required to take is to open the Settings app on your iPhone. Tap on the "Settings" app to open it.
Step 3
Now it is required to enable the Contacts. If it is already enabled then turn it off and then again turn it on.
Step 5
Now select to merge the contacts.
Part 5: How to Transfer Contacts to iPhone from Mac
In order to transfer your entire contact list from Mac to iPhone then you can do it in a very simple way. There are also other ways but the below process is very easy to follow. So, here is the step-by-step guide to make things easier for you when going to transfer your contacts from Mac to iPhone.
Step 1
The first step which is required to take is to make sure that you have backed up your contact list via iCloud.
Part 6: How to Transfer Contacts to iPhone from iTunes
If you have backed up your contacts via iTunes then it is easy to get them back to your iPhone. So, here is the step-by-step guide to help you in transferring your entire contact list from iTunes to iPhone. Follow these steps one by one to transfer contacts easily and properly.
Step 1: The first step which you have to take is to connect your iPhone with your computer with the help of data cable. The iTunes will be launched automatically. You should wait for a while to let the iTunes load. In case it doesn’t, simply click on the iTunes icon on your desktop to launch it manually.
Step 2: Now look out for your device. It will be shown on the top left side of the iTunes window. Click on your device and then select the "Info" tab.
Step 3: Now mark the "Sync contacts with" option and select "Windows contacts" from the drop down menu. Keep in mind that if you are using Windows XP then the "Windows Contacts" will be displayed with a name of "Windows Address Book".
Step 4: Now click on the "Sync" button. You will find this button on the bottom-right corner of the window.
Step 5: After synchronizing successfully, all of your windows contacts will be transferred to your iPhone.
Part 7: How to Transfer Contacts from Address Book to iPhone
If you want to transfer all of your contacts from Address Book to iPhone then here is the step-by-step guide which will surely help you in transferring contacts with ease. Follow all the below steps one by one and transfer your contacts.
Step 2
Now press Ctrl + A to select all of your contacts displaying in the address book.
Step 5
Now open your mail in your iPhone and download that file. Then you will be asked if you want to import all the contacts into the iPhone contacts, click “Done”.
Finally, you have learnt many different ways of transferring your entire contact list to iPhone. All of the above ways of transferring your contacts are safe and secure. So, select any of the above method depending upon your requirements and start transferring your contacts back to your device.