Apple devices have everything that a user wishes from a technological gadget. It not only improves the way a person carries out regular activities but also provides a better to get entertained. The retina display, faster processor, and other features make an iPhone or iPad the best way to watch movies, listen to music, capture photos, and play games. However, the constraint in storage makes it difficult to over a period to hold onto every document or file within the device. It is here that a user wishes to transfer data from iOS 10 to Windows PC. It is quite easy to synchronize between a computer and an iOS device with the help of iTunes. Nonetheless, the same iTunes does not facilitate the transfer of files back to a computer. The tutorial here emphasizes on the different procedures through which iOS users can transfer their files from an iOS gadget to a Windows PC.
- Part 1: How to Transfer Data from iOS 10 to Windows PC
- Part 2: How to Transfer Data from iOS 10 to Windows PC with iTunes
- Part 3: How to Transfer Data from iOS 10 to Windows PC Using USB Cable
- Part 4: How to Transfer Data from iOS 10 to Windows PC via AirMore
Part 1: How to Transfer Data from iOS 10 to Windows PC Easily and Completely
It always happens that users often choose an application that is easy to use and comes as a whole package. Bearing this in mind, we are going to talk about MobileTrans for Windows (or MobileTrans for Mac) software that is capable of transferring files from an iOS device to Windows PC and vice versa in a few simple steps. Phone Transfer is an easy-to-use solution for every iOS user to move files between their iOS device and a computer. With the help of this, one can send and receive music files, photos, videos, text messages, contacts, calendar, notes, call history, and apps between smartphones and from a smartphone to a computer. Even of a user switches to a new phone or upgrades to the newest version of the operating system, they can have all the content safely moved onto their Windows PC without losing a single file. The specially designed software is capable of transferring contents between different mobile handsets running on iOS, Android, Nokia Symbian.

Key Features of iSkysoft Phone Transfer:
- Backup and restoring data without quality loss.
- One-click data transfer between Android, Blackberry, and iOS devices.
- Retrieves data from a backup file to a device.
- Assists in transferring music from iTunes to Android, iOS, Symbian phone.
- Retrieves phone data to restore a device from another handset.
Step-by-Step Guide to Transfer Data from iOS 10 to Windows PC Easily and Completely
Step 1. Visit iSkysoft Phone Transfer official website to download the trial version for your Windows PC. You can install the application by the instructions displayed on the screen. After completing the installation, launch the program, and from the main window choose "Back Up Your Phone" feature.

Step 2. The application will prompt you to connect the device to the computer. Use the manufacturer provided USB cable to establish a connection between the iOS device and computer. Once done, the program will identify the device automatically and displays the information on the screen. It will be feasible for you to observe all the content present in the device in an orderly fashion grouped under different categories. You can then choose the categories or the content that you wish to move from the iOS device to the Windows PC. After you mark the categories, press the "Start Copy" button. iSkysoft will then begin transferring the data for the selected categories to the computer.

Part 2 : How to Transfer Data from iOS 10 to Windows PC with iTunes
Apple allows you to create a backup of your iPhone device using iTunes. However, please note that this process does not passcode you to view the files within the created backup file. The only way you could see the content within the backup file is by restoring an iPhone to the created backup file. The following are the procedures through which you can create a backup of the data of your iOS 10 device to Windows PC with iTunes.
Step-by-Step Guide to Transfer Data from iOS 10 to Windows PC with iTunes
Step 1. Connect the iPhone to the computer using the provided USB global and launch iTunes. It is important that you provide permission for the device to establish a connection with the computer. Upon connecting, you will notice a message where the device will be asking for you to enter the passcode or trust this computer. You have to enter the passcode or follow the on-screen steps to establish trust between the computer on the device.
Step 2. You will notice the presence of the device in the iTunes towards the left side of the screen. If you wish to save activity and health data from the iOS device, you have to encrypt the backup. In order to do so, you have to select "Encrypt iPhone Backup" checkbox and create a password. Make sure that you note down the password somewhere safe. It is impossible for iTunes to recover the backup if you lose the password. If you do not need to create a backup of health and activity data, you can then directly proceed with the backup by clicking “Back Up Now” button.
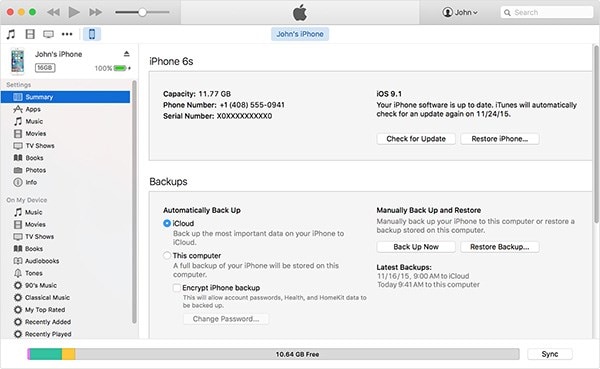
Step 3. iTunes will then begin creating a backup of the content present on your device. The time needed to complete the action depends on the size of the content. Therefore, it is necessary to wait until the process is complete. Once done, you can check for the backup created by heading to the preferences tab in the iTunes window. In the Preferences menu, under devices, you will notice the details of the backup created along with the device name, date and time. If you selected encryption for the backup, you would see a lock symbol appearing right next to the name of the device.
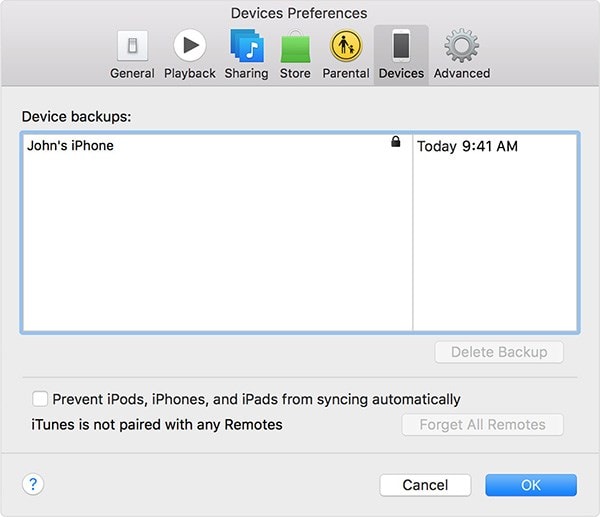
Part 3: How to Transfer Data from iOS 10 to Windows PC Using USB Cable
Windows Autoplay and the File Explorer provide the opportunity for iPhone user to transfer content from their iOS device to the computer using USB cable. The major downside to this procedure is that Windows detects the iPhone as a digital camera allowing users to transfer photos and videos from their iPhone to the computer.
Step-by-Step Guide to Transfer Data from iOS 10 to Windows PC Using USB Cable
Step 1. Use manufacturer provided USB cable to connect the iPhone to the Windows computer. Upon detecting the device, Windows Autoplay appears on the screen asking you to select the preferable action. If you do not notice the Autoplay window, you can manually browse the content of the device using the File Explorer option.
Step 2. In the File Explorer, under the desktop, you will see the connected iPhone device. You need to press the pointing arrow located to the right side of the icon to display the collapsible file tree.
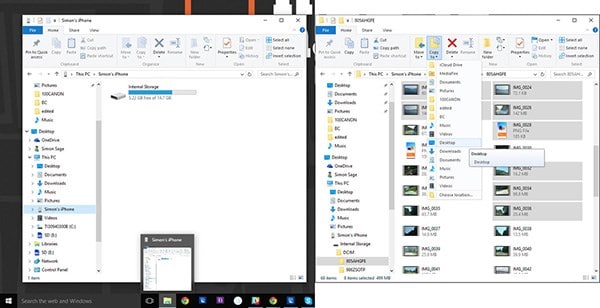
Step 3. You will see the iPhone as an external drive. When you press the icon of the device, you will be expanding the file tree to see the contents of the device. From the collapsible file tree under the iPhone device, choose internal storage and then DCIM folder to gain access to the content within it, which contains all the photos and videos.
Step 4. You can now easily see all the videos and photos contained in the iPhone. You now have to make the selection of the content is that you wish to copy to the computer. To do this, you can press the control key on the keyboard and continue making the selection using the mouse. You can further use the drag and drop option to move the content from the device to the computer. If you wish to transfer everything, you can press Ctrl + A on the keyboard and move everything to the folder created on the computer's hard disk.
Part 4: How to How to Transfer Data from iOS 10 to Windows PC via AirMore
AirMore is an online smartphone management application that is compatible with both iOS and Android devices. The utility tool is different from other transferring devices because it uses the local Wi-Fi network to transfer the data instead of using a USB cable. To be specific, users would be transferring content from their iPhone to computer and vice versa simply using the Wi-Fi network.
Step-by-Step Guide to Transfer Data from iOS 10 to Windows PC via AirMore
Step 1. Install AirMore application on the iOS device from which you wish to transfer content to the computer. You can go to the Apple's App Store to search for AirMore app, download and install the application.
Step 2. On your Windows PC, choose your preferable web browser and type airmore.net in the web address bar. Upon opening, it will display a QR code to establish a connection with the device. You need to scan the code displayed on the web browser using your iOS device. Please note that the computer and the iOS device should be the same Wi-Fi network to establish the connection.
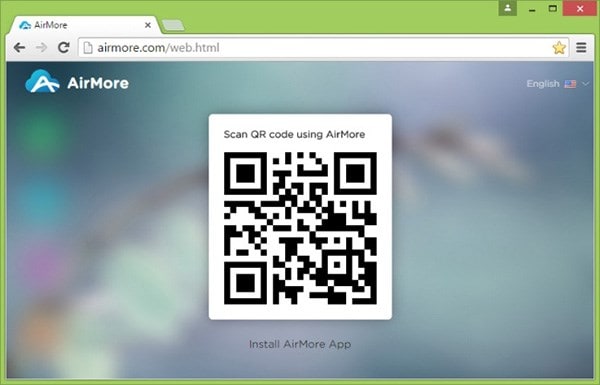
Step 3. AirMore will display all the content present in the connected iOS device with ease. From the web browser, if you wish to transfer photos from iOS to the computer, press the "Pictures" icon and press the download button to transfer the photos from iPhone to the computer. The application also gives you the opportunity to see, delete, and search pictures according to the requirement. You can click the "Upload" icon to copy photos from your computer to the iOS device.
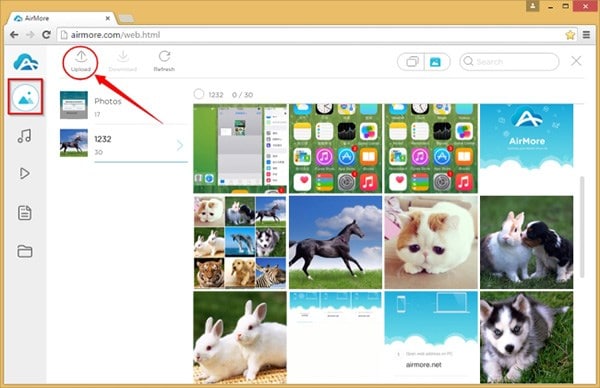
Step 4. If you wish to transfer music from your computer to PC and vice versa, then press the "Music" button on the AirMore web access portal. Press the "Upload" button to select the songs that you wish to upload to the iOS device. You can also use the drag and drop option to move content. If you wish to download, the songs present on the iOS device, press the download button and select the music files that you wish to copy from iOS device to the computer.
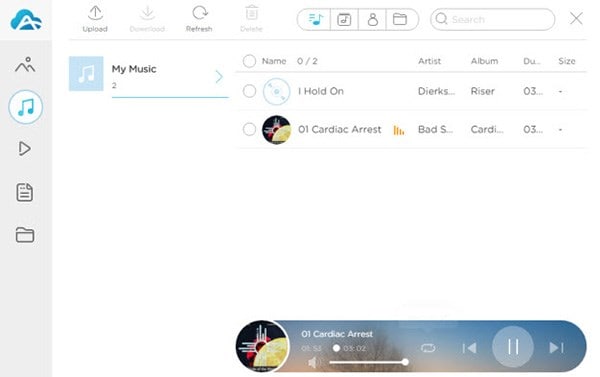
Step 5. If you want to transfer videos from Windows PC to iOS device and vice versa, then click the "Videos" icon on the left side of the AirMore web access portal. Click the Upload icon from the menu bar to begin transferring videos from the computer to the iOS device. If you wish to download the videos present on the iOS device, then click the "Download" button and select the videos from the iOS device that you wish to copy.
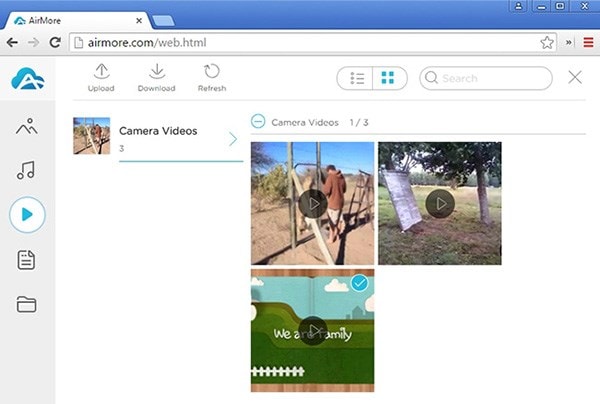
Step 6. AirMore is also capable of transferring different kinds of documents such as Excel, Word, PDF files, and other data. To do this, press "Documents" on the web portal of AirMore. You can then press the "Upload" button to copy files from your computer to the iOS device. If you wish to transfer documents present the iOS device to the Windows PC, click the "Download" icon. You can select the documents are displayed in the list and use the drag and drop method to copy them to the computer's hard disk. You can use the search bar embedded in the program to look for a particular file.
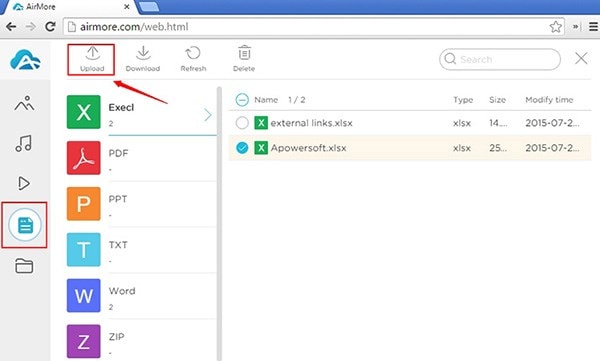
Step 7. As AirMore is a convenient method to transfer files, you can also use it to move save the applications, contacts, messages, and other data present on the iOS device. You can achieve this task by pressing the "File" icon on the interface of the AirMore web access portal. It will then display the collapsible tree of the content present in the device. You can choose the folders that you wish to copy to the computer and vice versa. The program further gives you the strength to organize, rename, or deleted files according to the requirement.
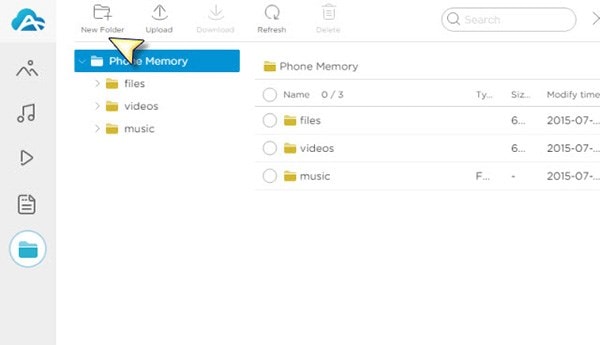
By using AirMore, you can easily transfer data from iOS device to Windows PC or vice versa without the hassle of using a USB cable. An additional benefit for users is that using the application is completely free. The transferring rate of the data between the devices depends on the local Wi-Fi network and the size of the data.






