You might want to switch or have switched to the new iPhone 6S (iPhone 6S Plus). In any cases, you must be wondering how to transfer data from your old iPhone to the new iPhone 6S. No worry! In this article, we will share the best and easiest solutions for you. Just follow the below guide and you will be able to backup all the data to your new iPhone 6.
With iTunes or iCloud, you can create a backup of your old iPhone data and then you can easily restore the backup to your new iPhone 6 (iPhone 7 supported). Using iSkysoft MobileTrans for Mac ( or iSkysoft MobileTrans for Windows), you can directly transfer data from old iPhone to iPhone 6 in just 1 click without the need of backup. Below guide will show you the details to transfer from iPhone to iPhone 6S (iPhone 7 included).
- Part 1: One click transfer data from old iPhone to iPhone 6(Plus) via Phone Transfer
- Part 2: How to transfer data from old iPhone to iPhone 6(Plus) via iTunes
- Part 3: Use iCloud to transfer data from old iPhone to iPhone 6 (Plus)
- Part4: Selectively transfer data from old iPhone to iPhone 6 (Plus)
Part 1: One click transfer data from old iPhone to iPhone 6(Plus) via Phone Transfer
To get rid of the trouble with iTunes or iCloud when transfer data between iPhone, you can get help from iSkysoft MobileTrans for Mac ( or iSkysoft MobileTrans for Windows). This phone transfer enables you directly transfer data between phones including iOS, Android, Symbian and BlackBerry OS. With it, you will be able to transfer your saved messages, photos, email accounts, notes, and other personal settings to your new iPhone 6 (iPhone 7). And it comes with many wonderful features:
- Transfer contacts, messages, call logs, apps, calendar from phone to phone.
- Backup your phone data to your computer in a single click.
- Restore your phone data from iTunes backup, iCloud backup and phone transfer.
- Erase your existing phone data and deleted phone data.
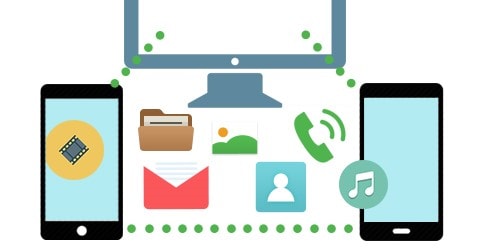
Steps for transferring data from iPhone to iPhone
Step 1. Run iPhone transfer tool
Run iSkysoft Phone Transfer and go to the main interface. And click the "Phone to Phone transfer" tab to open the transferring window.

Step 2. Connect your iPhone devices to PC
Now connect your old iPhone and iPhone 6 to your computer. You will get your phones and data of source phone on the interface. If the source phone and destination phone is not correct, just click "Flip" to change their position.

Step 3. Start transfer data from iPhone to iPhone 6
Select the contents you want and click "Start Copy" to transfer contents from old iPhone to new iPhone 6 (plus). Now you can backup iPhone data to iPhone.

Part 2: How to transfer data from old iPhone to iPhone 6(Plus) via iTunes
You need to create a backup of your old iPhone data. Follow the steps in this tutorial to learn to create a backup. Once the backup of data is complete, turn off your old iPhone and then turn on your new iPhone 6. It's important to not to use your old iPhone as it may cause conflicts with the backups in iTunes.
Step 1. Run iTunes on your computer and connect your iPhone (the same computer where you have backed up of your old iPhone).
Step 2. Click "Restore Backup...", and then you can choose the backup file of your old iPhone and begin restoring it to your new iPhone 6 or iPhone 6 Plus.
Once the restoration process is complete, your iPhone 6 will restart automatically and ready for use. Keep your iPhone 6 connected to iTunes to sync any data not contained in the backup like music, videos, apps etc. By clicking the syncing tabs, you can change and verify which data are synced. You will also require entering your password details for your email, Apple ID, other accounts, and voicemail again. For security reasons, the passwords are not restored to a new device.
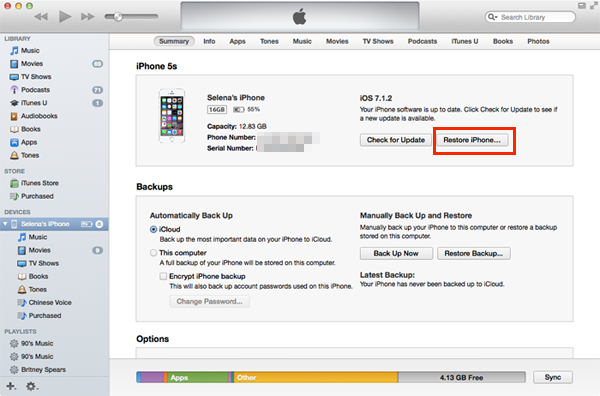
Pros:
- It is totally free
- Simple to operate
Cons:
- You need to have an iTunes backup first
- No selective restore, you need to restore the whole data and erase all data on your iPhone 6
Part 3: Use iCloud to transfer data from old iPhone to iPhone 6 (Plus)
Though transferring data through iCloud is not a standard practice, it is advisable to update your old iPhone to at least iOS 6 to ensure that there are no compatibility issues when you will migrate from your old iPhone to iPhone 6. iCloud backs up your device every day, but it is good to backup your old device to iCloud one last time before migrating to new iPhone 6, so nothing is missed out.
Step 1.Go to "Settings" and navigate to "General". Now tap on "Reset" and then tap on "Erase All Content and Settings" button. Then click "Erase iPhone" to confirm it. This will turn your iPhone 6 as a new phone without any data.
Step 2. When your iPhone restarts, choose "Restore from iCloud Backup" when you're at the Setup Assistant place. Then log in your iCloud account and choose the backup of your old iPhone, click "Restore" to get it to your iPhone 6. Wait till the iPhone has finished restoring from a backup. Depending on the amount of data contained and speed of your Internet connection, it will take time.
When the restore process is over, your iPhone 6 will restart automatically. After restart, your new iPhone6 is ready for use. You should then connect the device again to iTunes to sync data not contained in the backup like music, videos, apps, etc.
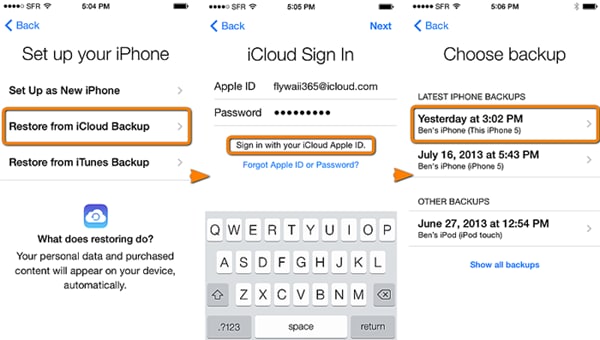
Pros:
- It is totally free
- Easy interface
Cons:
- You need to have an iCloud backup and Wi-Fi
- No selective restore, you need to restore the whole data and erase all data on your iPhone 6
Part 4: Selectively transfer data from old iPhone to iPhone 6 (Plus)
The backups made by iTunes or iCloud are easy, and they contain your complete settings and third-party application data, but the problem is they do not include data that is expected to be already stored somewhere else. To exemplify, your backups from iTunes and iCloud will include photos from the Camera Roll of your device, but not iCloud Photo Streams or those who are originally synced from your computer.
Likewise, your actual applications and media content are not stored in your device backups. These make the backups much larger and the backup process much slower without any advantage. These items can be easily transferred from your old iPhone to new iPhone6 with a brilliant tool dr.fone for Mac. The process is done in simple steps. The process for transferring your media content from an old iPhone to a new iPhone6 is easy and straightforward for its users with dr.fone for Mac.
Step 1. Firstly, you need to transfer the media content in your old iPhone to Mac and then you can transfer the media content from your Mac to your iPhone 6 with iSkysoft dr.fone.
Step 2. Launch iSkysoft dr.fone on your Mac. To transfer the music, click the "Music" tab, and then click the "Add" button appearing on the top of the primary window. You will see a pop-up window where you can browse the music files and select the files you want and import them on your iPhone 6. The process is same to transfer photos and videos.
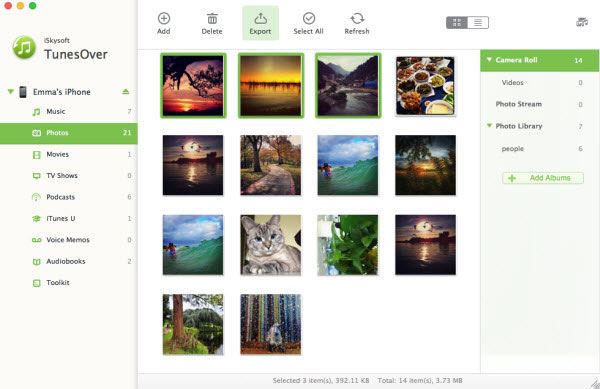
Pros:
- Easy-to-use interface
- The built-in file viewer
- One-click to back up all music to Mac or iTunes without any duplicate contents
- Automatic detection of the formats and convert formats to and from MTS, ASF, MP4, WMV, MKV, AVI, VOB, and audio formats like WMA, OGG, AC3, and MP3
Cons:
- Functions of the free trial version is limited
- Only for media content, not contacts and messages






