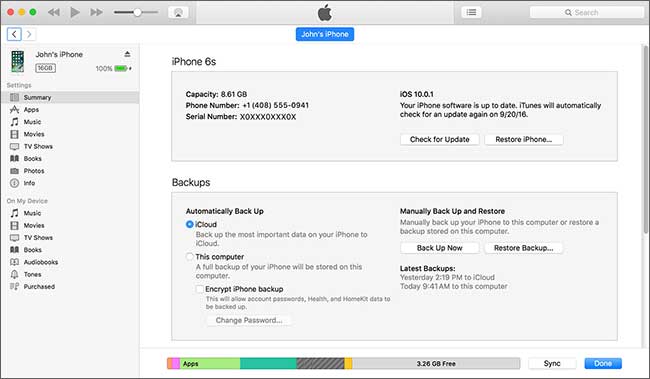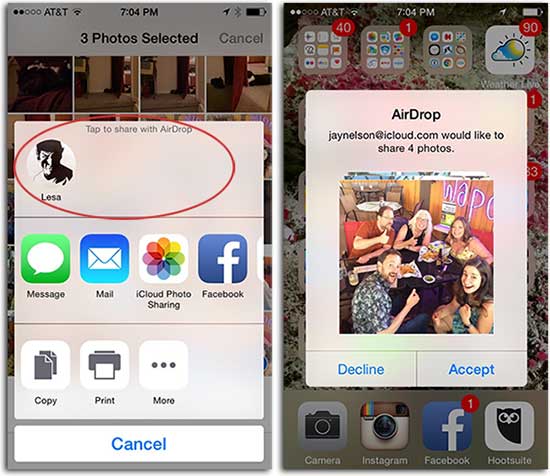Okay, so you are ready to switch from older iPhone to iPhone 8 or iPhone X. We can fully understand the eagerness going on in your mind. And maybe you are going to execute data transfer from old iPhone to iPhone 8/iPhone X as the primary thing. Well! Different methods are available for doing the same and we will make you aware with the some ways through which you can transfer data to iPhone 8 from the previous iPhone. Are you ready to learn those methods? Scroll down then.
Part 1: The Best Software to Transfer Data to iPhone 8/iPhone 8 Plus/iPhone X
A very user-friendly and risk-free way for iPhone to iPhone transfer is to use MobileTrans for Mac / for Windows. There is no limitation, no complications, no malware intrusion and better speed using this tool. And yes, there are no complaints by the users as well. This phone transfer tool makes easy for Mac as well as Windows users to transfer iPhone to iPhone 8 since it is available in both versions. Let’s learn a lot more about this tool below.
Features of MobileTrans
- Not just iPhone-iPhone transfer, you can effortlessly transfer contents between Windows, Android, Symbian, Blackberry devices as well.
- Loads of files can be shifted to the new device like your photos, music, contacts, videos etc.
- It provides one click backup and restoring solution to the users.
- More than 3500 devices are supportive with this tool.
- You can also transfer data from iTunes to the phone.
- Moreover, the data in the iCloud can also be retrieved simply with MobileTrans.

How to transfer data to iPhone 8/iPhone X using MobileTrans
Step 1 – Run MobileTrans
Firstly, download and install the software and launch it. Following this, from the main interface, look for "Phone to Phone Transfer" option and select it. Now, connect both of your iPhones using digital cables to the computer.

Step 2 – Pick out the Data
Now, when you connect your devices, the software will examine your source device and will present the data types on the computer screen in the next interface. Here, you are required to check the boxes of those which you want to get transmitted in your new iPhone.

Part 2: Transfer Data to iPhone 8/iPhone X Through iTunes
Using iTunes is another way to transfer iPhone data to iPhone 8 but this method can be executed when you have an internet connection. Also, you are required to make backup of the data stored in your former iPhone. So, create backup and turn off the device. It is recommended no to use it after making backup and until the data gets transferred to iPhone 8. Now, you need to follow the steps below.
Step 1 – In your PC, open iTunes and plug your new iPhone to it. The PC should be the same in which you created backup.
Step 2 – Just click on “Restore Backup” and select the files you want to transfer from old iPhone to iPhone 8. That’s it, the data from former model will restore to the new iPhone.
Part 3: Transfer Data to iPhone 8/iPhone X Through iCloud
You can also transfer through iCloud to your iPhone 8. Please make sure that your old device is having iOS 6 and later to avoid any compatibility issue. Also, before transferring, try a recent backup to iCloud so that no data is ignored to transfer. The instructions are given below.
Step 1 – Erase everything on your iPhone 8 with no data at all. Take your device and open "Settings" and tap on "General". Go to "Reset" and tap "Erase All Content and Settings". Now, hit on "Erase Phone" and confirm the action.
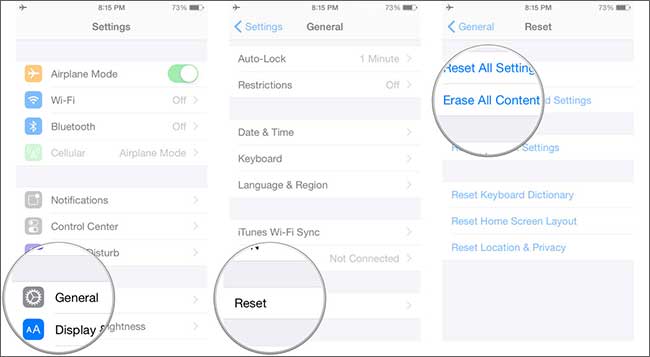
Step 2 – From the setup screen after restarting device, select "Restore from iCloud Backup" and login to your iCloud account. Select the files that you backed up previously and hit on 'Restore'. Wait for the completion.
Step 3 – After finishing, the new iPhone will automatically restart and you can use it now with all your data.
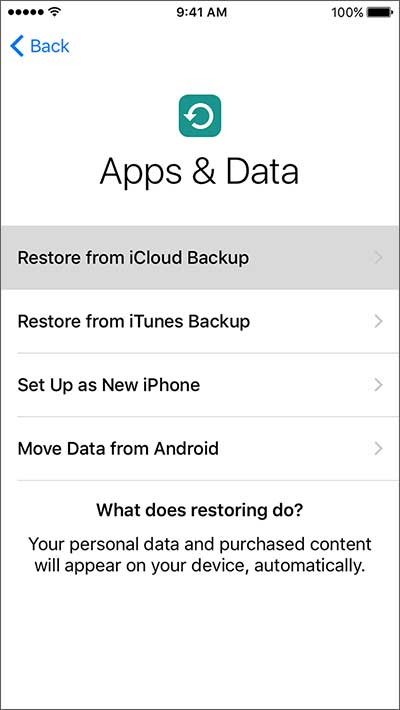
Part 4: Transfer Data to iPhone 8 or iPhone X Using AirDrop
AirDrop is a technology by Apple that helps in wireless transfer between iOS devices. It take Bluetooth and Wi-Fi network to work. Try the following steps to turn on “AirDrop” and to transfer photos.
Step 1 – To begin transferring through AirDrop, turn it on by swiping up and tapping on "AirDrop" from the Control Center. Make sure "Bluetooth" and "Wi-Fi" are enabled.
Step 2 – now, choose whom you want to show your device via AirDrop. There will be three options i.e. "Receiving off", "Contacts Only" and "Everyone".
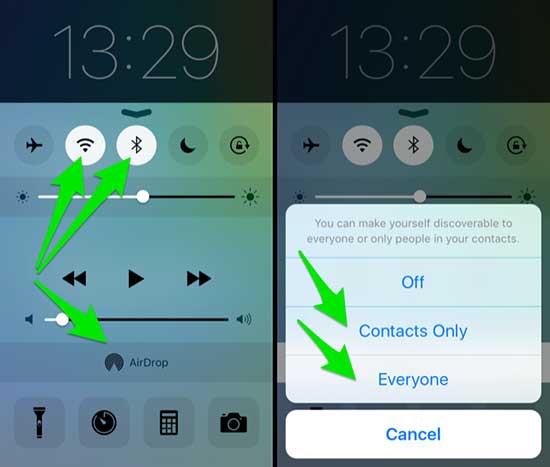
Step 3 – When you enable AirDrop successfully, open the “Photos” app in your iPhone and select those you want to transfer from old iPhone to iPhone 8.
Step 4 – Tap on “Share” or an icon of rectangular box from which an arrow is coming out.
Part 5: A Chart to Compare the 4 Methods for iPhone Transfer
|
MobileTrans |
iTunes | iCloud | AirDrop | |
|---|---|---|---|---|
Types of files supported |
Almost all data types like contacts, photos, videos, music, call logs, SMS, apps etc. |
Contacts, photos, videos, music, messages and apps. |
Photos, videos, contacts, voice memos, notes etc. |
Photos, videos, contacts, voice memos, notes, URLs, Maps direction, Passbook passes |
User-Interface |
Very simple and easy |
Quite easy |
Easy |
Easy |
Internet connection |
Not needed |
Internet connection required |
Not needed |
Wi-Fi network required |
Complexity |
No difficulty in using, very easy to operate |
Easy to operate |
Easy |
Very Simple |
Backup Needed |
No |
iTunes backup needed |
iCloud backup needed |
No |