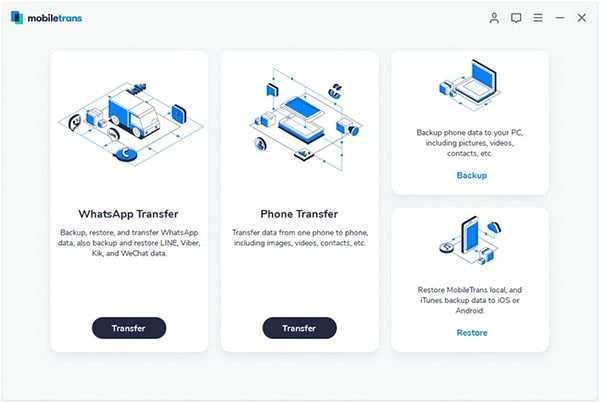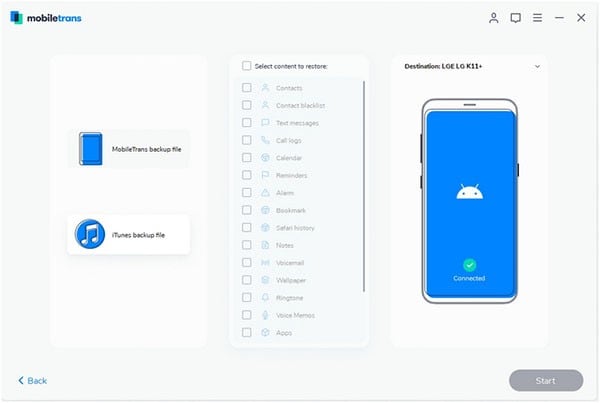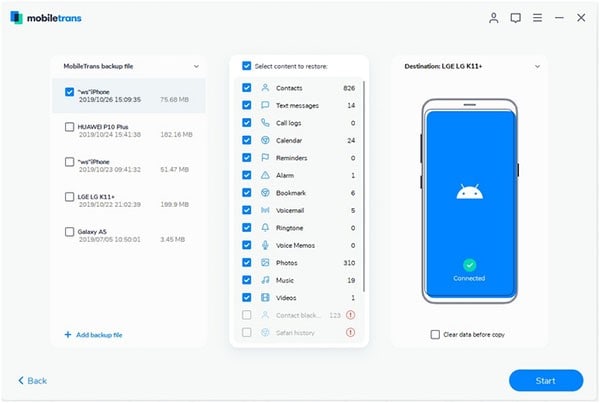Contents
Managing files such as documents, photos and music between multiple devices is time consuming and a bit sophisticated for those who are not tech-savvy. If you are looking for easy ways on how to transfer files from PC to Android phone, here are a few ways to exactly do that:
Part 1: Transfer Files from PC to Android Using the Wi-Fi Network
This is one of the best way to send files from your PC to the Android device. To do so, you must have a shared network and an app, in this scenario we will use the Filedrop app. Here are the steps involved:
Step 1: Install the application on the android device and then download the companion software for your PC. As soon as the download is complete, install and launch the program on both the Android device and on the computer. Click the “Scan” buttons.
Step 2: When the computer asks you the kind of device that you are trying to connect, choose the right type of device and it will then prompt you to enter a device code.
Step 3: The code can be located by tapping the options icon in the device application. To pair the PC with the Android device input the code.
Step 4: Drag and drop the files that you wanted to transfer into the program window in your computer.
Part 2: Transfer Files from PC to Android Using Bluetooth
Bluetooth is also another way to transfer files from a PC to an Android phone. Below is a step by step guide on how to do it:
Step 1: Switch on Bluetooth in the PC and in the Android device.
Step 2: Go to the Devices and printers section in the PC and click add a device. The computer will pick up your Android device. Select the device and click next.
Step 3: The computer will give you a code to make sure that you are connecting to the right device. The same code will appear on the Android device. Verify the codes and continue with the wizard.
Step 4: The two devices will be paired and you can now begin to transfer files from the PC to the Android device.
Part 3: How to Transfer Files from PC to Android via ES File Explorer
ES File explore is an excellent file manager for android that is used for such tasks as transfer of files from PC to android device. The app also helps in the management of the files on the android device. Now, the main question is how to transfer files using this app from the PC to the android but it is an easy process since you just have to follow steps below:
Step 1: Install the app, ES File Explorer, to your android device from the Google play store.
Step 2: Create shared folder on your window PC and ensure that access permissions are set. Then, right click on this folder that you are going to transfer and click properties option. Once the properties box appear, click on the sharing option and then click on the share button.
Step 3: Enter the list of the user you are going to share the file. The best option here is to click everyone’ and then add button. After everyone user field is created, click on the field and make it as Read/ Write and click share then done and close. After this you are through with pc.
Step 4: In the ES File Explorer on the Android device, tap globe icon on the left hand corner and then navigate to network and select the LAN option. Tap on the New button and fill all the information for the transfer to take place. The first field here is your domain name whereas the second one is the server where you to enter the IP address of the PC.
Step 5: Now you can access the desktop folders on the android device where you just click on the folder created and transfer files freely from PC to Android device. Copy and paste any file to view with both devices.
It is thus a simple method to transfer files faster and wirelessly with just a need for LAN connection for both devices.
Part 4: Transfer Files from Android Phone to PC via Phone Transfer
The above mentioned ways, all use wireless means to transfer files and sometimes can be slow. There is however another faster method which tyou can use Phone Transfer (for Mac users, you can use MobileTrans for Mac) to transfer backup data from PC to Android phone. It is a phone transfer that is used to transfer calendars, music, photos, applications, videos, text messages, call logs and contacts from Android to PC or between phone to phone.
- It supports more than 3,500 phones and networks.
- You can permanently erase the contents of the phone.
- It can be used to backup mobile phone data.
- It supports the restoration of backup data.
Features of this phone transfer:

Transfer Files from Android Phone to PC
What You Will Need:
A Computer;
Phone Transfer
Time Required:
Very fast
Difficulty:
Easy
Connect your Android mobile phone to the Personal Computer(PC) and launch the phone transfer.
Go to “Back up Your Phone”. You will see your Android phone information on the program interface.