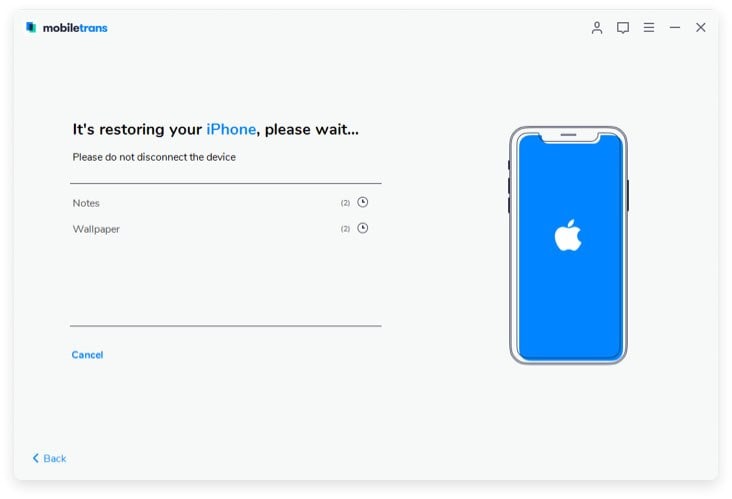When you have smart gadgets then transferring file is one of the main requirements. There are loads of reasons for transferring a file from one device to another. Some common reasons behind file transfer are making more storage space, photos, videos, music transfer and many others. These days, most of the iPhone users face problems while transfer file from iPhone device to another device especially when it is Android device. If you bought brand new Samsung Galaxy S9 and want to transfer data from iPhone to Samsung S9 then read this article carefully.
- Part 1: One-Click Transfer Everything from iPhone to Samsung S9/S9+
- Part 2: Transfer from iPhone to Samsung S9 using Samsung Smart Switch
- Part 3: How to Transfer Data from iCloud Backup to Samsung Galaxy S9/S9 Plus
- Part 4: How to Transfer Data from iTunes Backup to Samsung Galaxy S9/S9 Plus
Part 1: One-Click Transfer Everything from iPhone to Samsung S9/S9+ using iSkysoft Phone Transfer
Facing problem with transfer everything from iPhone to Samsung s9? You can try MobileTrans for Mac (MobileTrans for Windows) to transfer data from your iOS device to Android. This tool is designed and coded by an expert team of iSkysoft to make data transferring experience easier and convenient. There are loads of features available in iSkysoft Phone Transfer that makes it better than other data transfer tool available on the web. Transferring data from one device to another is very easy with iSkysoft. It will take few simple steps to transfer data. You just have to download its computer application that is designed for Windows and Mac operating system.
- Cross-platform friendly: It is an integral feature of iSkysoft Phone Transfer. Engaging with this powerful tool, you can transfer data from any platform. iSkysoft Phone Transfer is compatible with Android, iOS, BlackBerry, Symbian, and Windows.
- Secure Backup: Unlike other tools, you can create a backup of your data such as photos, videos, contacts, music, calendar, apps, and other data. Simply connect your device to the computer and starts backing up your data.
- Compatibility: This tool is built with advance algorithm that has the ability to work with any platform of the device. There are almost 3500 devices fully supported with iSkysoft Phone Transfer. It also supports leading operating systems such as Android, Symbian, BlackBerry, and iOS OS.
- Easy Music transfer from iTunes: Only few file transfer tool support transfer music from iTunes to Android device. iSkysoft Phone Transfer is one of them. if you want to listen to iTunes song on your Android, iPod, or Mac device then, use this tool to transfer from iPhone to Samsung s9/s9 plus or any other device.
Getting engaging with iSkysoft Phone Transfer, one can transfer data such as contacts, text messages, photos, calendar, music, images, videos, applications, and many other things. iSkysoft Phone Transfer has the ability to restore data from different cloud such as OneDrive, BlackBerry, iTunes, iCloud, Samsung Kies, and others. It is fully compatible with iOS 7, 8, 9, 10, 11 and Android 8.0.
Steps on how to recover lost photos from Android Using iSkysoft Toolbox
Step 1: First of all, you have to download iSkysoft Phone Transfer. Now, you have to install this data transfer tool on your computer. Once it’s successfully installed, double-click on iSkysoft Phone Transfer icon to open. iSkysoft Phone Transfer window will appear, with some options. You have to click on “Phone to Phone Transfer” tab.

Step 2: Then, you have to connect both iPhone and Samsung Galaxy S9 to the computer via USB cables. Make sure the source device is iPhone and destination device is Samsung Galaxy S9. Now, one has to select a content type to copy such as Contacts, text messages, calendar, call logs, or any others. Click on “Start Copy” to start transfer data from iPhone to Samsung s9.

Step 3: It will take some time to finish the data transferring process. Though, it is possible to transfer contacts, images, videos, calendar, messages, call logs etc. from iPhone to Samsung Galaxy S9. But, you can’t transfer iOS apps to your Samsung or other Android devices with iSkysoft Phone Transfer due to the completely different environment.

Part 2: How to Transfer from iPhone to Samsung S9 using Samsung Smart Switch
Samsung Smart Switch is a great way to transfer everything from iPhone to Samsung device. This tool is design and developed by Samsung electronics to transfer data from one device to another Samsung device. Engaging with this tool, there is no need for any computer to transfer data. In case of Android to Android transfer, the process of data transfer is completely wireless. To transfer data from iPhone to Android device, connect both devices to each other using OTG cables.
Guide on How to transfer data from iPhone to Samsung using Samsung Smart Switch
Step 1: Initially, you have to download Samsung Smart Switch from Google Play Store. Once the download and installation process successfully completed, you have to open the app. Now, connect your iPhone and Samsung device with each other using OTG cable. A popup menu will appear on the iOS device, tap on “Trust” to grant permission.
Step 2: On Samsung device, you have to select your old device. Simply tap on “iOS device” and hit on “Start”. Then, you will find two options, tap on “Import from iOS device”. It will start scanning iPhone device data that you want to, transfer from iPhone to Samsung s9/s9 plus. Once the scanning process completed, choose the type of data that you would like to transfer from iPhone to Samsung.
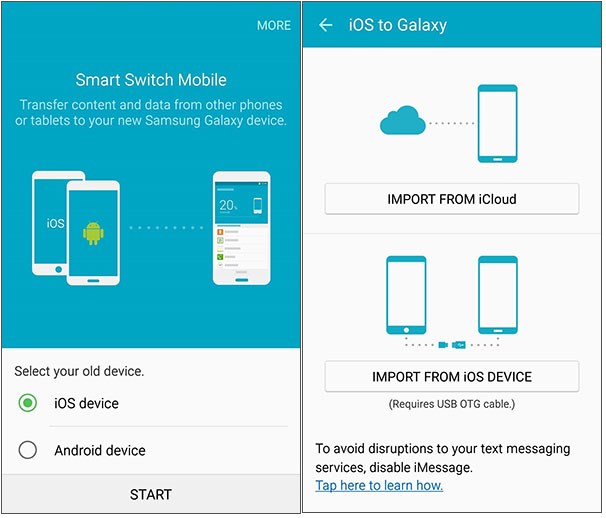
Part 3: How to Transfer Data from iCloud Backup to Samsung Galaxy S9/S9 Plus
There are numerous of features available on iSkysoft Phone Transfer. If you are looking to transfer data from iCloud backup to Android then, try iSkysoft Phone Transfer. It is possible to transfer data from iCloud backup to Samsung device. All you have to do is use iSkysoft Phone Transfer.
How to transfer from iCloud backup to Samsung S9 using iSkysoft Phone Transfer
Step 1: At very first step, download iSkysoft Phone Transfer on your computer and install. Now, open iSkysoft Phone Transfer and click on "Restore from backups" >> “from iCloud backup file” under Restore from Backup” tab.
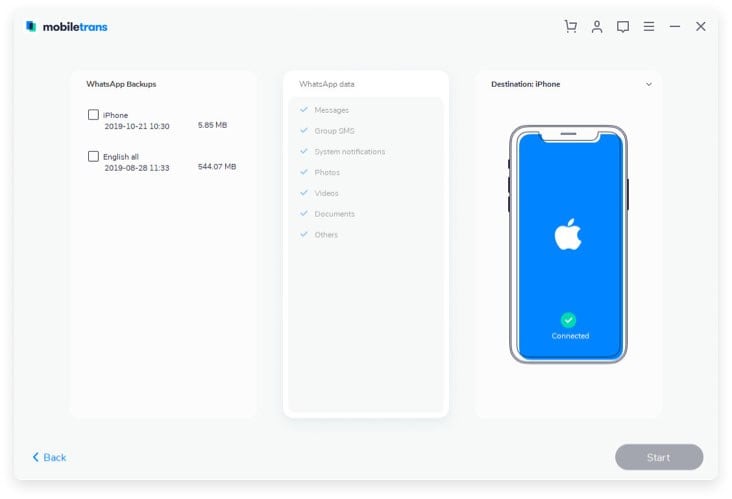
Step 2: Once the above process completed, connect your Samsung S9 device to the computer via USB cable. Then, one has to enter Apple login details such as iCloud ID and Password and hit on “Enter” button.
Step 3: Now, choose the content that you would like to transfer including contacts, photos, music, videos, messages, and others. Click on the green button named "Start Copy" to start transferring process.
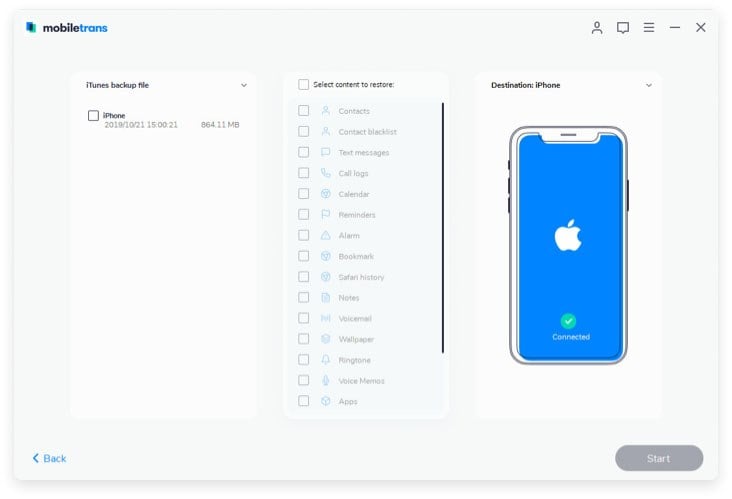
Part 4: How to Transfer Data from iTunes Backup to Samsung Galaxy S9/S9 Plus
Individuals, who want to transfer data from iTunes backup to Samsung S9 can use iSkysoft Phone Transfer. This powerful tool is a convenient way to transfer data from one device to another. Here, in this part, we will talk about how to transfer iTunes backup to Samsung S9. In order to perform this step, firstly the data must be transferred to iTunes to transfer data from iPhone to Samsung S9 device.
How to transfer from iTunes backup to Samsung S9 using iSkysoft Phone Transfer
Step 1: Initially, install iSkysoft Phone Transfer on your computer and open it. Now, you have to connect your Samsung device to the computer and click on "Restore from Backups" and then “from iTunes backup file.
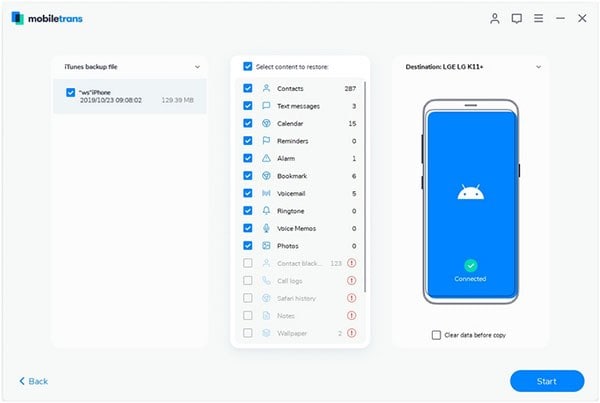
Step 2: Then, choose the type of data that you would like to transfer and click on “Start Copy” button.