Thanks to all the exciting features of Samsung Galaxy S9/S9+, a large number of people are switching their old devices. If you did the same from a Huawei device and want the easiest and fastest way of data transfer from Huawei to SamsungS9 or S9+, then you have nothing to worry about. As with this article, we provide you some of the best methods to make the transition a cake walk.
- Part 1. One-click Transfer Data from Huawei Phone to Samsung S9/S9 Plus
- Part 2. Other 2 methods to Transfer Huawei to Samsung S9/S9 Plus
Part 1. How to One-click Transfer Data from Huawei Phone to Samsung S9/S9 Plus
While looking for a reliable and effective tool to transfer data from Huawei to Samsung S9/S9 Plus, MobileTrans comes in handy. Since both of these phones run on the same platform i.e. Android, this tool can transfer all the major file types between them (including apps). Moreover, you can also transfer contacts, call logs, calendars, media files, and messages from iOS to Android devices (including Samsung Galaxy S9).The process requires only a few minutes to transfer any data. This software can transfer data with few simple steps and clicks.
- With this tool, you can be assured of no risk of data loss while transferring data to the new device.
- MobileTrans is a powerful tool that can transfer text, contacts, documents, call history and much more with ease.
- iSkysoft supports multiple operating systems such as Android, Windows, iOS, Blackberry, Symbian, thus proving itself to be a perfect tool for cross platform data transfer.
- This handy tool not only allows data transfer between mobile phones, it backs up the phone data as well. Youcan later restore the data to the same phone or to any other phone.
- The tool is specifically built in a way to run on both the Mac and Windows systems.
The steps explaining data transfer from Huawei to SamsungS9, using MobileTrans are mentioned below.
Step 1 – Install and launch MobileTrans
After installing and opening the software on your computer, connect both the Android phones to your computer. In case you are using a Mac computer, you will receive a pop-up message requesting to authorize your PC for your phones to proceed further. Confirm it by checking ‘Always allow from this computer’, and then click ‘OK’.

Step 2 – Select the data to be transferred
Once, both the phones are successfully connected to your computer, click ‘Phone to Phone Transfer’. Doing this will display an interface with which you can initiate the process. Make sure that the source device is Huawei in order to transfer data from Huawei to Samsung S9/9 Plus. Select the data you want to transfer from Huawei by tapping the check boxes against each data type.
Note: You can switch the devices by tapping ‘Flip’ if Samsung S9 is being shown as the source device.

Step 3 – Start copying
After you have selected all the necessary data, click ‘Start Copy’. The data will now be transferred from Huawei to Samsung S9, within a few minutes.

Part 2. Other 2 Methods to Transfer Huawei to Samsung S9/S9 Plus
Method 1: How to Transfer Data from Huawei to Samsung Galaxy S9/S9 Plus using Google Sync
Syncing your Huawei device data with Gmail can also help you migrate from Huawei to SamsungS9. You can easily keep your data safe with Gmail, and later access the data from any device by signing into the same Google Account. However, you can only use 15GB of free storage space. Post that, you will need to pay to use more space.
In the following steps, we shall show you how to transfer Huawei to SamsungS9, by first syncing the data with Gmail and then transferring them to Samsung
For configuring your Huawei phone with a Gmail account, follow these steps prior to syncing:
Go to ‘Settings’ in your Huawei phone and then move to ‘Accounts’ followed by ‘Add Account’ and then ‘Google’. Here, you need to log into your preferable Gmail account.
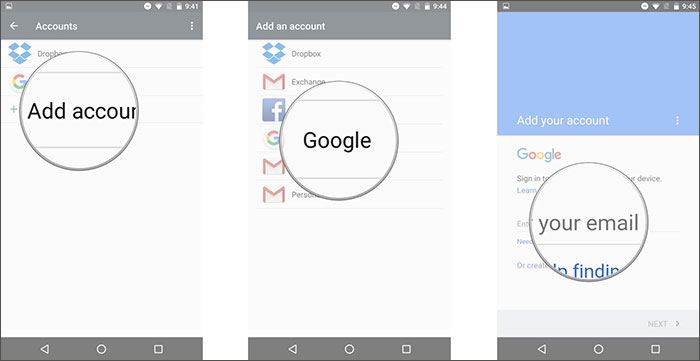
For Gmail configured Huawei phone proceed as follows to sync your contacts:
On your phone, go to ‘Settings’, then ‘Accounts’ and tap ‘Google’. Now, choose the Google account of your preference to sync your contacts.
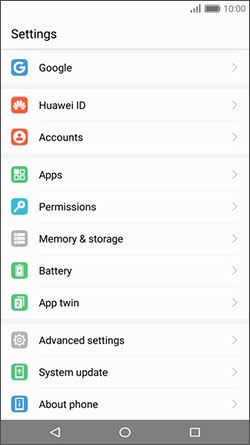
Make sure that all the data types are checked in the list displayed on screen. Next, tap ‘Sync Now’ from the drop down menu represented by tapping the ‘3 vertical dots’ on the right corner at the top of the screen.
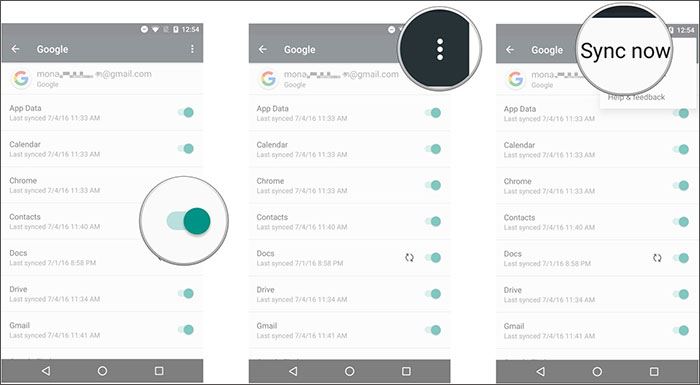
Your data is now synced with your Gmail account. You can proceed as follows for data transfer from Huawei to Samsung S9.
Step 1: On your Samsung S9, go to ‘Settings’ > ‘Accounts’ > ‘Add Account’ > ‘Google’. Make sure to enter the same login details for Gmail, as that of your Huawei phone.
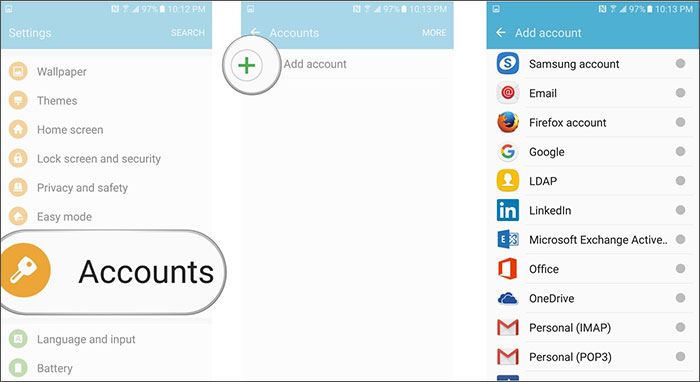
Step 2: Do remember to check whether all of the data is checked or not, after that go to ‘Sync Now’ by tapping on the ‘More/3 vertical dots’ from the top right corner. Now, your data is migrated from Huawei to SamsungS9 device successfully. The process however, needs a stable internet connection in both the phones.
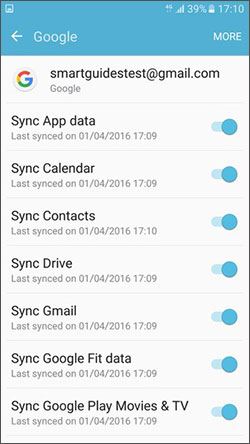
Method 2: How to Transfer Data from Huawei to Samsung Galaxy S9/S9 Plus using Smart Switch
Smart Switch is a dedicated tool from Samsung that provides the option of transferring data from any smartphone to Samsung phones, either wirelessly or by using a USB cable. The tool can transfer various data such as contacts, messages, photos, videos etc. So, you can effectively transfer data from Huawei to SamsungS9/9 Plus with this app. To use the app, you need to first install it on both of your devices i.e. Huawei and Samsung S9, from Google Play Store. Here is the guide to perform the transfer.
Step 1: Install and open Smart Switch app on both the phones. Confirm any permissions being asked. Next, select the preferred transferring mode. Now, select ‘Send’ on the source device (Huawei) and ‘Receive’ on the receiving device (Samsung S9).
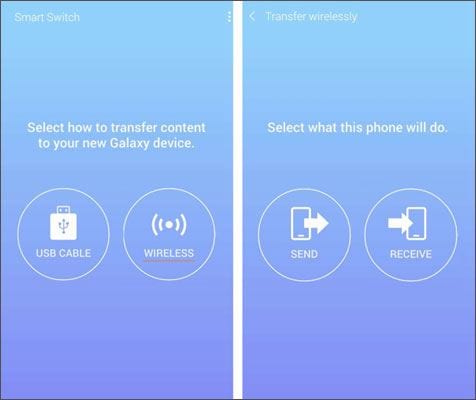
Step 2: Later on receiving device, under the ‘Select your old device’ option choose ‘Android device’.
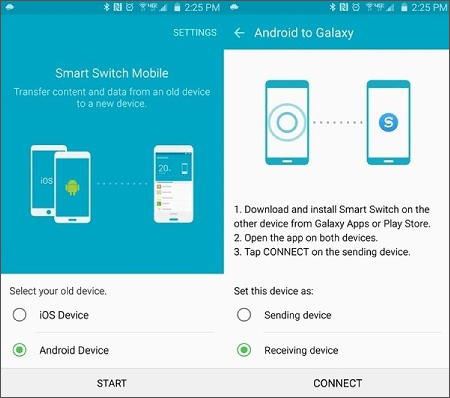
Step 3: Next, tap on ‘Connect’ to connect your phones. For a secure connection, you will have to match a one-time generated pin on both the phones. When the phones are securely connected, select the data type (on your Huawei device) that you wish to transfer from Huawei to SamsungS9 device and then click ‘Send’. After selecting the files, you will have to accept them on your Samsung S9 by tapping ‘Receive’ when prompted.
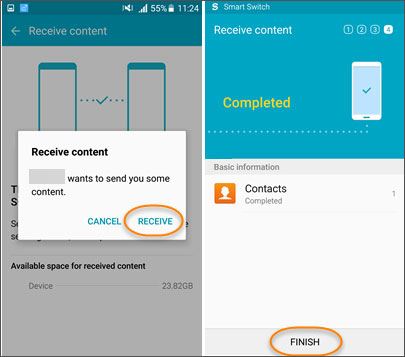
Step 4: The transfer will take a few minutes. The interface will notify you, when the process is completed. Once completed, you may close the app on both the phones and start using your Samsung S9.




