Your iCloud and iTunes accounts serve the wonderful purpose of keeping a backup copy of all the data that you have on your iPhone so you can restore it when you need to. MobileTrans the preferred tool to transfer iCloud or iTunes backup to iPhone 8 or iPhone X because it has a gentle learning curve and is risk-free
Part 1: How to 1 Click Transfer Data from iTunes to iPhone 8 or iPhone X
When you create a backup of your iPhone 8 or iPhone X data on iCloud or iTunes, you will need to restore it at one time or another. Once of the best ways to transfer iCloud or iTunes backup to iPhone 8 is to use MobileTrans (Windows). This is a versatile tool with powerful features which allow you to manage the data on your phone with ease.
- Risk-free data transfer – You will not lose any data when you use this application to transfer data
- One-click transfer – when you have selected your data, you restore it with just one click of a button
- Full compatibility – you can use this tool on over 3500 mobile phone devices, namely all Nokia, BlackBerry, iOS and android devices.
- Loss-less transfer – you do not lose any quality in the transferred data.
- Transfer from various sources – transfer data from iTunes, iCloud or any mobile device
Step-by-step guide to restore data from iTunes
Step 1. Launch MobileTrans
Launch MobileTrans and then go to the “Restore” tab. Connect the iPhone 8 to your computer and then click on “Restore from Backup” and then “iTunes”.
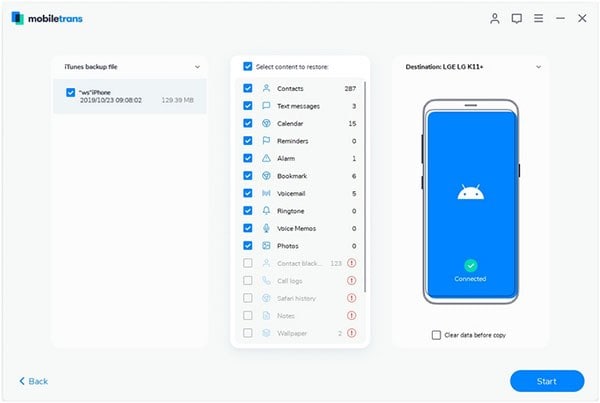
Step 2: Restore your data
A new window will list your recent iTunes backup file. Click on the arrow and select the data that you want to restore. Finally click on “Start Copy” to transfer the selected data.
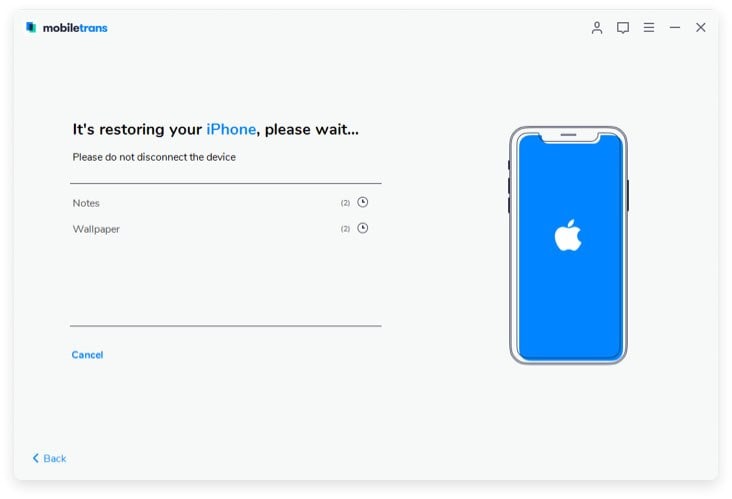
Part 2: How to 1 Click Transfer Data from iCloud to iPhone 8 or iPhone X
Step-by-step guide to restore data from iTunes
Step 1. Launch MobileTrans
Start the process to restore data from iCloud backup by connecting your iPhone to your computer after launching MobileTrans. Then go to “Restore from Backup” followed by selecting “iCloud”.
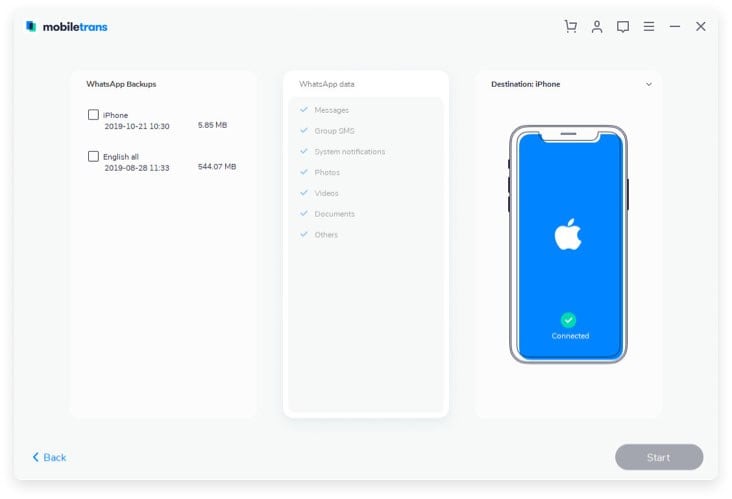
Step 2: Log into your iCloud account
Log into your iCloud account using your Apple ID, to restore data from iCloud backup.
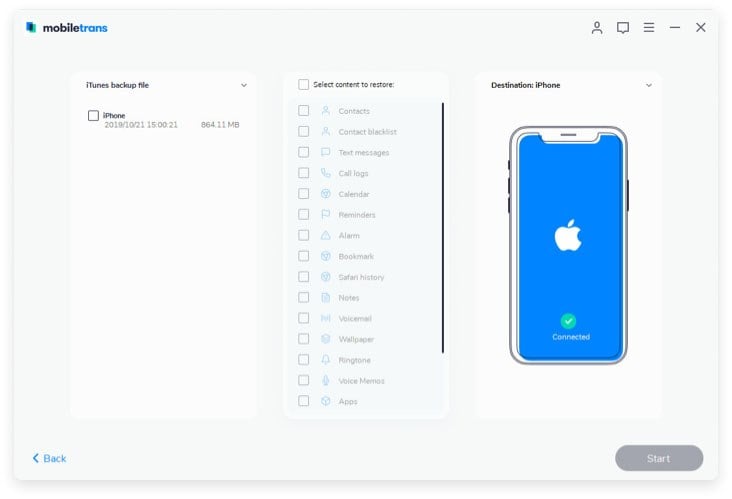
Step 3: Restore data from iCloud backup
Select the data that you want to restore from the window presented to you. Once satisfied, click on “Start Copy” and all the data selected will be restored to your iPhone 8. Once the whole process is completed, click on “OK” to finalize the process.
Part 3: Transfer Data to iPhone 8 Directly from iTunes Backup
Step 1: Open iTunes on your computer restore iPhone 8 from iTunes backup, connect your iPhone 8 and then select your device when it is listed in iTunes. You may be asked for a device passcode, or “Trust This Computer”; simply follow the onscreen prompts to log in.
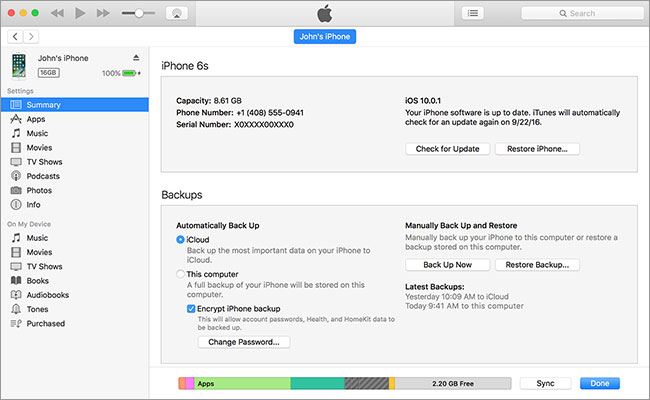
Step 2: Choose “Restore Backup” and then select your latest backup file in iTunes. Click on “Restore” to restore iPhone 8 from iTunes backup.
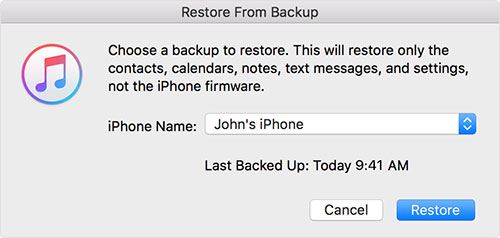
The disadvantages of this method
- You need an internet connection to restore iPhone 8 from iTunes backup
- The process takes too long especially on Windows PC
- You get a full copy of the backup data, and you have no control over what you need to restore.
Part 4: Transfer Data to iPhone 8 Directly from iCloud Backup
Step 1: Turn on your iPhone and then follow the onscreen prompts until you get to the “Apps & Data” screen. Tap “Restore from iCloud Backup”.
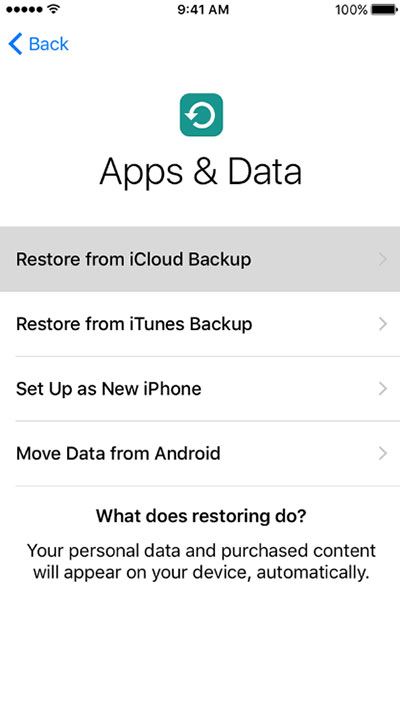
Step 2: Use your Apple ID to sign into your iCloud account and then choose your latest iCloud backup file. Once chosen the immediate transfer of your backup will begin.
Step 3: If you have apps and other purchases, you may be asked to use your Apple ID once again. If you cannot remember your password, then choose “Skip this Step” and log in later. Do not disconnect the device from your Wi-Fi.
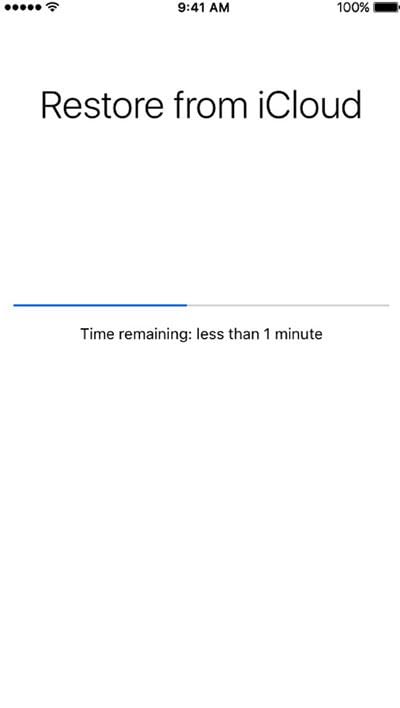
The disadvantages of this method
- The process will take too long especially if you are using a Window computer. Some backups can take up to an hour to complete.
- You will need a WiFi connection that is stable.
- You do not have any control of what data to restore. All data on the backup file will be restored and this may use up more space on your iPhone than you intended.
In conclusion:
There are several ways in which you can transfer iCloud or iTunes backup to iPhone 8. The direct methods require an uninterrupted Internet connection via WiFi, take a long time to be completed and do not offer you any degree of control over what data will be restored. MobileTrans does not need an internet connection since your backups are stored on your local iTunes and iCloud accounts. This makes the process very fast. The tool also enables you to select the exact data that you want to restore and this enhances the speed of restoration even further. You also get to save on your storage space.






