It is often difficult when we want to transfer phone contents between cross platform devices. Imagine getting a new Samsung S9/S9 Plus and wanting to transfer iCloud backup to that new device but having no clue on how to do so. Considering this, we bring you this article to let you know how to transfer iCloud backup to Samsung S9. You will grasp 3 such ways by which you can easily transfer iCloud to Samsung S9 or S9 Plus by the end of this article.
- Part 1: Best Solution: One-Click Transfer iCloud Backup to Samsung S9/S9 Plus
- Part 2: Transfer iCloud Backup to Samsung S9/S9 Plus Using Smart Switch
- Part 3: Manually Transfer iCloud Backup to Samsung Galaxy S9/S9 Plus
Part 1: One-Click Transfer iCloud Backup to Samsung S9/S9 Plus
MobileTrans is a versatile and easy tool for phone to phone transfer. You can now transfer any file type such as contacts, calendar, messages, music, images, audios, videos etc. in no time. The steps used in transferring the contents between phones are very simple which involve only downloading and installing the software, connecting your phone to your pc and then transferring. This amazing software is completely free from any risk of data loss and any content you backup from your phone to your computer can be restored back safely to any phone. Thus, your problem of transferring iCloud backup to Samsung S9/S9 Plus is now resolved.
- iSkysoft Phone transfer allows cross platform transfer. So, you can now transfer contents between Android, iPhone or BlackBerry.
- Along with being compatible with all the older versions of iOS and Android, it is also compatible with the latest version too such as iOS 11 and Android 8.0.
- You can restore backup from iTunes, iCloud, One Drive, Samsung Kies, and BlackBerry etc. via this tool.
- iSkysoft Phone Transfer is totally safe and guarantees no harm from any kind of virus or malware.
- A lot of file types are supported with this tool like contacts, messages, calendar, call history and more for multiple processes like backup, restore or transfer.
The two easy steps as mentioned below shall help you learn how to transfer iCloud backup to Samsung S9/S9 Plus.
Step 1: Install and launch iSkysoft Phone Transfer
Firstly, connect your phone (Samsung S9/S9 Plus) to your computer by an appropriate USB cable. Once it is connected, run the software and choose ‘Restore from Backup’ tab. You now need to select the backup file option which in this case is ‘iCloud’.
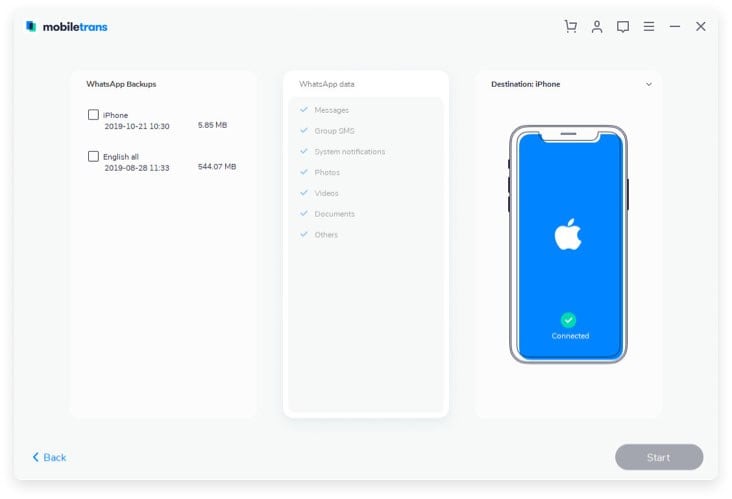
Step 2: Start transferring iCloud to Samsung S9/S9 Plus.
Now, log in to your iCloud account by entering Apple ID. After you have logged in, you now need to pick out one iCloud backup file from the list. Subsequently, choose the contents from it which you want to transfer and click ‘Start Copy’ afterwards. This is how to transfer iCloud backup to Samsung S9 using iSkysoft Phone Transfer.
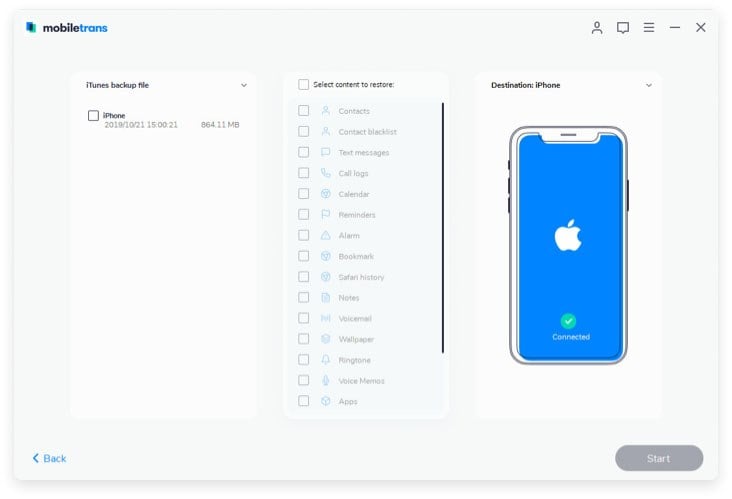
Part 2: How to Transfer iCloud Backup to Samsung S9/S9 Plus Using Smart Switch
Smart Switch is a mobile app developed by Samsung which can help you resolving data transfer issues between iPhones and Samsung devices. This is the nest way in our list to get the transferring done between these two mobile brands easily. The app comes with the capability to scan and transfers multiple contents. For instance, contacts, images, videos and even the minute contents like event alarms.
To know how to transfer iCloud backup to Samsung S9/S9 Plus with the help of Smart Switch, follow these steps
Step 1: Open Google Plat store in your Samsung device. Look for ‘Smart Switch’ app and install it. When done, open the app. In the app, select the option ‘Wireless’ followed by ‘Receive’ and then ‘iOS’. Next, you need to log into your iCloud account by entering your Apple ID and password.
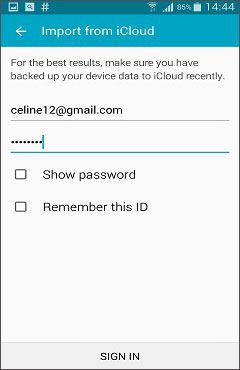
Step 2: Once you are successfully signed in, look for the files in your iCloud which you wish to restore in your Samsung and then tap ‘Import’ to transfer iCloud backup to Samsung S9/S9 Plus.
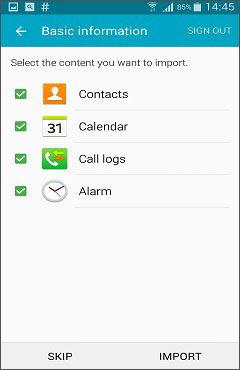
Step 3: The loading might take a moment depending on the amount of data you are transferring. When it is done, tap ‘Continue’. Your downloaded data will now be transferred to the corresponding file category of your Samsung S9/S9 Plus.
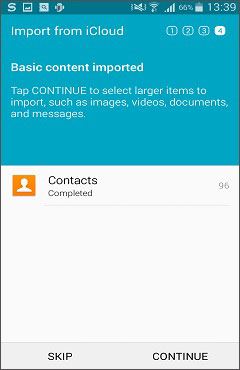
Part 3: Manually Transfer iCloud Backup to Samsung Galaxy S9/S9 Plus
If you instead prefer a way of manual transferring iCloud backup to Samsung S9/S9 Plus, you can do so by exporting a vcf file from your iCloud account and then import the contacts vcf file to your Samsung S9. As iPhone and Samsung datat types are not directly compatible with each other, do note that you cannot transfer the entire iCloud backup to your Samsung S9 or S9 Plus. You only have the option of transferring ‘contacts’ and no other file type from your iCloud backup. These steps illustrate how to transfer contacts from iCloud backup to Samsung S9/S9 Plus.
Step 1: Open the web browser on your computer and go to iCloud.com. Next, sign into your account to start transferring your contacts from the iCloud backup to your Samsung. Choose ‘Contacts’ from the displayed page on your screen. Next, choose ‘All Contacts’ located at the top left of the interface.
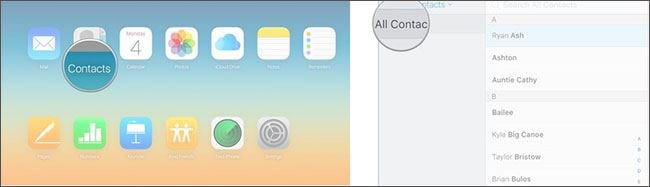
Step 2: Once you see all the contacts on the screen, press Ctrl+A for Windows operating system and Command+A for Mac operating system. Doing this will select all your contacts. Now, you need to select ‘Settings’. ‘Settings’ is represented by a ‘Gear icon’ that can be noticeable at the lower left corner. From the Settings menu, choose ‘Export vCard’. This downloads the .vcf file to the downloads folder of your computer.
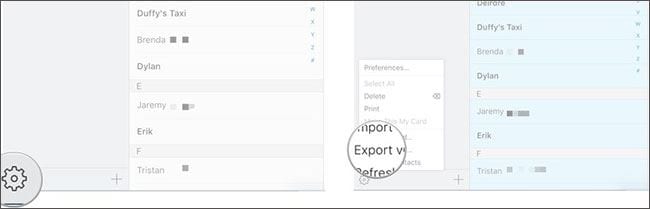
You will now have to plug your Samsung S9/S9 Plus with your PC and transfer the .vcf file to your phone. Once you finish transferring, search for the .vcf file in the file manager of your phone. Open the .vcf file and select Import when prompted.
Note: It is not always necessary to use a personal computer to transfer iCloud backup to Samsung S9/S9 Plus. You can also use your Samsung S9/S9 Plus device itself to restore your contacts. For this, you have to use the web browser of your phone to access the iCloud website and download the .vcf file of the contacts present in the iCloud backup directly to your phone. Once downloaded, you will have to open the file to transfer the contacts to your phone.






