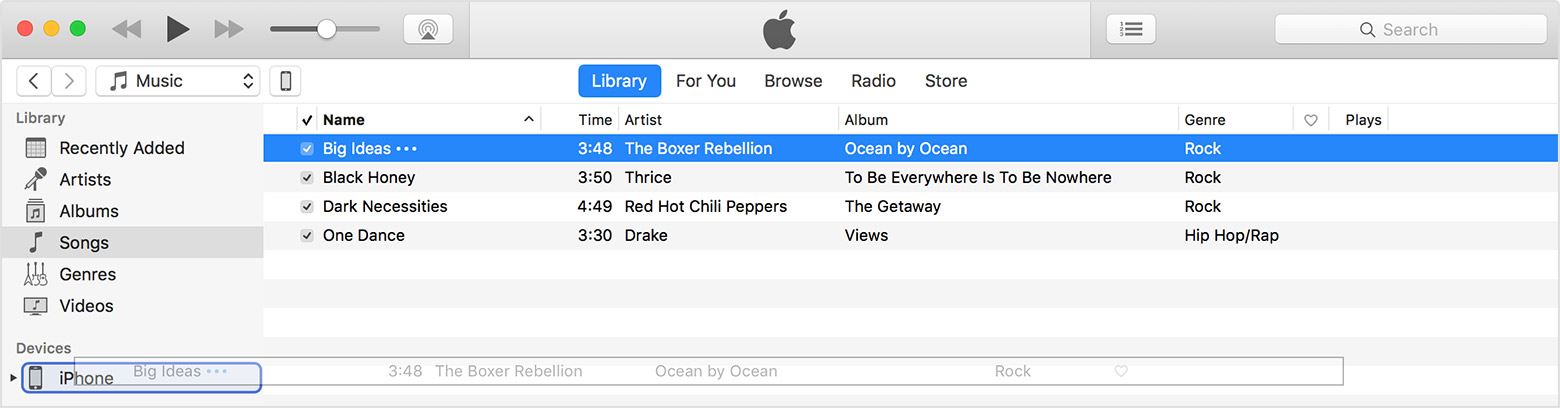Music is the most enjoyable content that we are having in our iPhones. We listen to them when bored or excited or happy. But transferring music to another iPhone can be a headache for many people. iOS 11 is what on the lips of every other person and if you’re also one of them you must have installed it in your device. Now, if you are searching for an easy way to transfer music to iPhone in iOS 11, this is the right place for you. So, let’s begin and finish your headache.
- Part 1: Transfer Music from Other Phones to iOS 11 Device
- Part 2: Transfer Music from iCloud or iTunes Backups to iOS 11 Device
- Part 3: Transfer Music to iPhone in iOS 11 with iTunes
Part 1: Transfer Music from Other Phones to iOS 11 Device
MobileTrans for Mac (MobileTrans for Windows) can be viewed as the best solution to transfer music to iPhone. Not just music, it can be used for transfer multiple contents in the phone. Plus, this impressive phone transfer tool is designed for both Mac as well as Windows. So, there will be no inconvenience for both the users. The tool has got extremely easy steps to perform for transferring music. Also, it is made of blended features which we are going to discuss now.
- It is the safest phone transfer tool that can help in transferring music, contacts, SMS, photos and more.
- The transfer process can be done between iOS, Android, Blackberry or Symbian devices.
- You can backup and restore with this tool also and that too in just one click.
- It has the quality to support 3500+ devices and many networks.
- It gives the benefit of 30-day money back guarantee to the users.
- The tool is absolutely clean. There’s no need to be afraid of any virus or malware intrusion.
- The service of this software is very quick.
- This tool can be used to transfer data from iTunes or iCLoud.
Here is how you can transfer music to iPhone in different ways.
There are two ways by which you can transfer music to iPhone using iSkysoft Phone Transfer. This software helps in phone to phone transfer as well as transferring from iCloud or iTunes backup. Both the guides are given below one by one. First, let’s get to know how you can transfer music to iPhone if you have already another iPhone or Android or other devices.
Step 1: Download the software to begin and install it later. Subsequently open it and go to the main interface. There you are required to click on “Phone to Phone Transfer” and then on “Start” button.

Step 2: Now take different USB cables and plug your two devices to the computer. Now wait since your content from the phone will get scanned. Also, the software will show one source device which will be the device containing data.

Step 3: Now, with the two devices showing on the screen, your phone’s contents will also appear in the middle. Check “Music” and click on “Start Copy”. This will begin transfer process between two devices. And that’s about it!

Here comes the next way. If you have an iCloud or iTunes backup, you can use the following steps to get your music restored in your iOS 11 device with just few easy steps.
Part 2: Transfer Music from iCloud or iTunes Backups to iOS 11 Device
Step 1: Launch iSkysoft Phone Transfer after when you download and install it on your computer. Now, from the three tabs in the main interface, choose “Restore from Backup” tab. Now connect your device holding iOS 11 version.

Step 2: Now, you need to choose backup files. There will be different backup file options by iSkysoft Phone Transfer which are iCloud backup file, iTunes backup file, Samsung Kies or Blackberry backup files.
Option 1: iCloud
Now, if you have backup of iCloud, click on the “iCloud” icon and enter your Apple ID & password in order to log in to your iCloud account and download the iCloud backup file. Now, the next thing you are required to do is to choose the iCloud backup file you want to transfer.
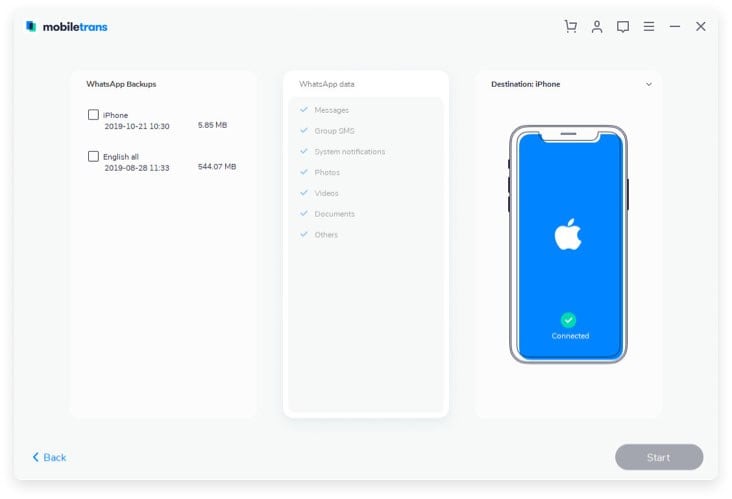
When you choose, you will get the contents from iCloud backup on your computer screen. Hit the checkbox next to “Music” and click on “Start Copy”. Now, this will begin the restoring process.
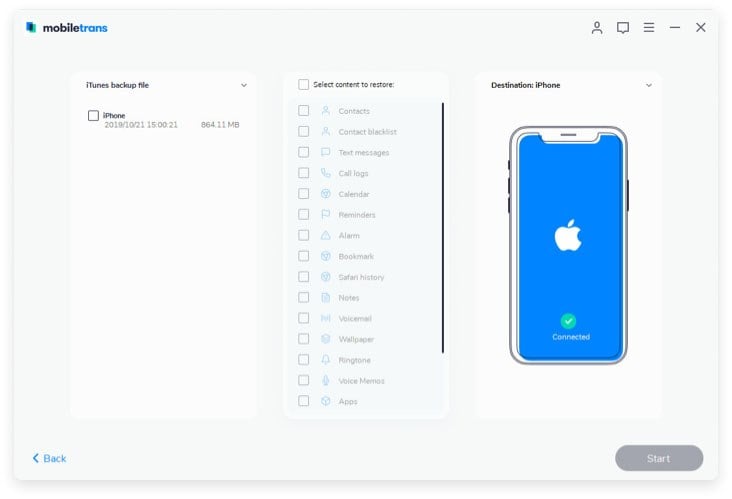
Option 2: iTunes
If you have iTunes backup, simply click on “iTunes” and repeat the steps what you did in the case of iCloud. Just choose the preferred iTunes backup file from the list provided on the screen and wait for the contents to appear. Check “Music” and hit “Start Copy”. Now wait till the transfer of music to iPhone in iOS 11 completes.
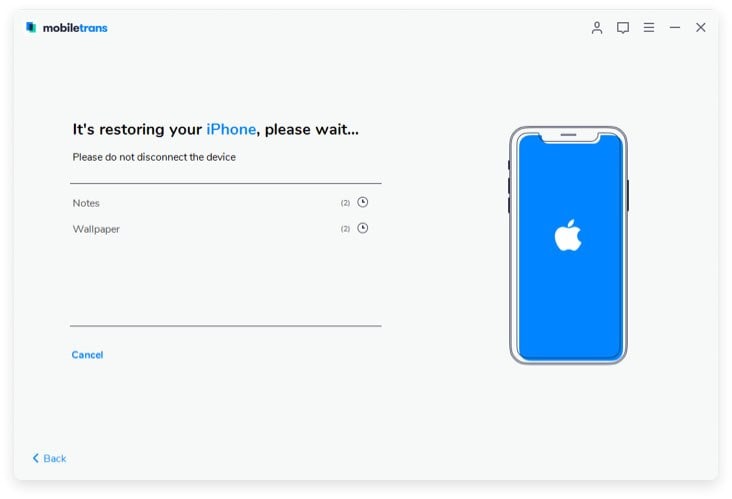
Part 3: Transfer Music to iPhone in iOS 11 with iTunes
Here is another method with the help of which you can transfer music to iPhone in iOS 11. In this method we’re going to discover the “Drag and Drop” process to transfer the music files to your iPhone using iTunes. Here are the steps to get this executed.
Step 1: Firstly, ensure that you’ve latest iTunes version installed on your computer (either Windows or Mac). Now launch the iTunes application.
Step 2: Our next move is to make a connection between the computer and your iOS 11 device using the lightening cord supplied with your iPhone.
Step 3: As soon as you make a connection, iTunes will automatically identify your device. Now, from the iTunes library, select the contents (i.e. music) you wish to transfer to your iPhone.
Step 4: Lastly, look at the left side pane of the application window which is showing an “iPhone” device icon. After you’ve made your selection of the files, you are now simply required to drag and drop the files to your iOS 11 iPhone device. Your music files will then gets transferred and be available on your device in a short while.