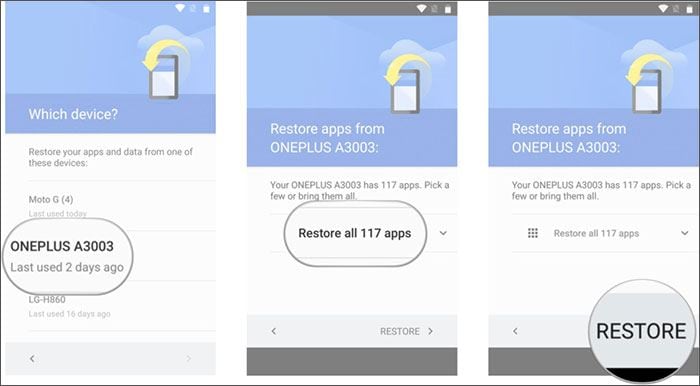Smartphone users have the habit of replacing their devices after sometime. They are lured by the latest features introduced in new models. However, the major problem they face is that they are unable to access their old data in the new Smartphone. It is not an issue nowadays to get your old phone data to a brand new Smartphone. If you have purchased the latest Samsung Galaxy S9S9 Plus, you can follow following methods for data transfer from old phone to samsung s9.
- Part 1. The Best Way to Transfer Data to Samsung S9/S9 Plus
- Part 2. Manually Copy and Paste Data from Old Phone to Samsung S9
- Part 3. Transfer Data to Samsung S9 using Smart Switch
- Part 4. Transfer Data to Samsung S9 using Goolge Drive
Part 1. The Best Way to Transfer Data to Samsung S9/S9 Plus using MobileTrans
When Switch to a new Samsung S9/S9 Plus, don't be worried about not being able to access the data (contacts, media files etc.) from your old Android or iPhone. Thankfully, MobileTrans is there. This is software that allows phone content transfer from iPhone or Android phones to Samsung S9/S9/S8/S7/S6/S5 Plus very conveniently.

- iSkysoft provides data transfer from iPhone (iPhone 6S, iPhone 7, iPhone 8 and iPhone X) or any Android phones to Samsung Galaxy S9/S9 Plus.
- Contacts, call history, apps, messages, photos, videos, music and calendar can be transferred from one phone to Samsung S9/S9 Plus.
- Backup of the old phone data can be restore to Samsung S9/S9 Plus.
- You can restore backup files from iCloud, iTunes and others to your Samsung devices.
With the help of this iSkysoft Phone Transfer, not only the personal and system files but the backup files can also be transferred. Files stored on iCloud and iTunes can be transferred easily. You can get iPhone or Andorid data on your Samsung device you have to follow the three simple steps. These steps include.
Step 1: Download and Install iSkysoft phone transfer
Users have to download iSkysoft Phone transfer software on their PC. Make sure that the software is downloaded and installed successfully. You can follow the instructions that appear on the screen as the pop-ups for software installation. Now click "Phone to Phone Transfer".

Step 2: Connect your phone to your computer
The next step is to connect your 2 phones. Use USB cables to connect your iPhone as well as Samsung S9 to your Windows PC or Mac. Let the old phone display on the left as the source phone.

Step 3: Transfer content to Samsung S9
When you phones get connected to your PC, you have to select the content which you want to transfer from the source phone to the Samsung Galaxy S9 phone. Finially click on the "Start Copy" button. This will transfer your old Android phone or iPhone data to Samsung Galaxy S9.

Part 2. Manually Copy and Paste Data from Old Phone to Samsung S9
You can easily transfer the content of your old phone to your Samsung Galaxy S9 by using a simple method. The steps are discussed as follows.
• The thing that you need to do is to connect your old phone to the computer using the USB cable. You can now copy all your data from your old phone to your computer.
• After the backup is created on the computer, you can connect your new phone, that is Samsung Galaxy S9 to the computer and copy the data stored in the computer and paste it to the memory of the phone.
Part 3. How to Transfer Data to Samsung S9 using Smart Switch
Samsung has recently launched an app called Smart Switch. This app allows you to easily transfer the content between the Galaxy devices. It provides single click data transfer within few seconds. With Smart Switch app, you can share contacts, schedules, messages, memos, multimedia data, recent history and many more. Thus, if you have replaced your old phone with the Samsung Galaxy S9 Plus then you can cheer up for restoring your old phone’s data in your new phone easily. This app is ideal for transferring data from Android devices 6.0 and updated versions to Samsung Galaxy S9 Plus. Data from iPhone cannot be transferred.
Step 1: Download the app: This app is downloadable on Android devices from Google Playstore and Galaxy app. After you have downloaded the app, there is a need to keep the android devices close to each other. Make sure that the devices are no farther away from each other than 8 inches. This helps in easy connection for transferring the data.

Step 2: Tap to open the app: Open the app on the devices between which data transfer take place. Select the option Sending device’ on your old phone and “Receiving device” on your new phone.
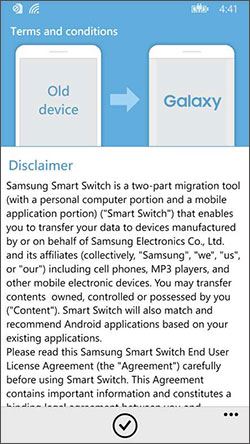
Step 3: Connect the devices: Click on the connect button to connect the devices to share the data. Now select the items which you want to transfer to your new Samsung Galaxy S9 phone.
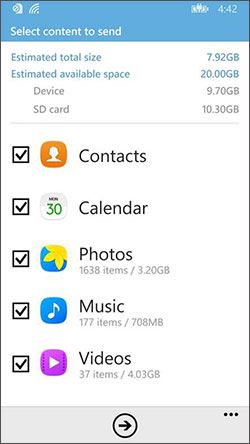
Step 4: Transfer with single click: After making the selection of the files which you want to send to your new phone, click on “Transfer”. With the help of “Wi-Fi direct” your data will be transferred easily. Choose the option SD card for transferring the data to the card.
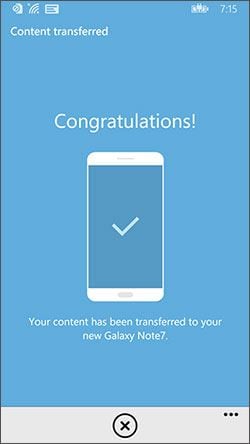
Part 4. How to Transfer Data to Samsung S9 using Goolge Drive
Thanks to the Google cloud services which helps in creating backup of your phone data. However, users have to sync their Android device with their Google Account. It will automatically save the Android phone data to Google Drive.
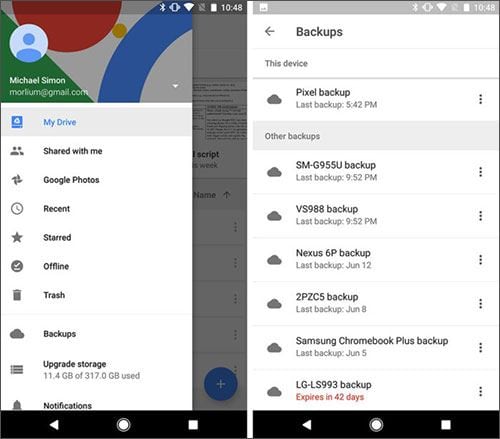
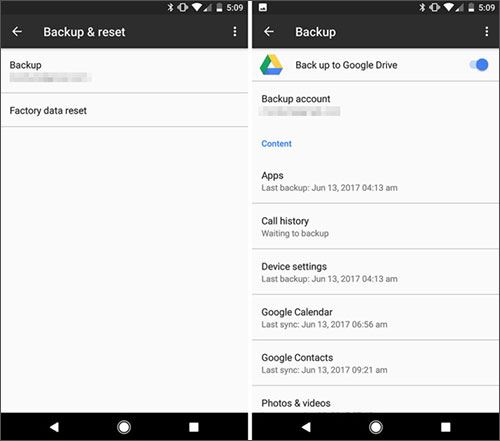
After the Google Bcakup is created, you can now log out you account from your old phone. And, sign in with the same Google username and password on your device.
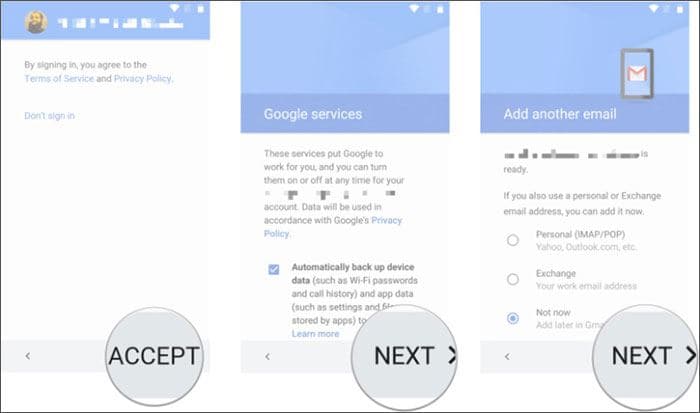
It will allow you to access your existing Google account on your new Samsung Galaxy S9. Now, sync to samsung s9. You have to restore the data from your Google drive on your new phone. Select your previous device from which you want to restore the content.
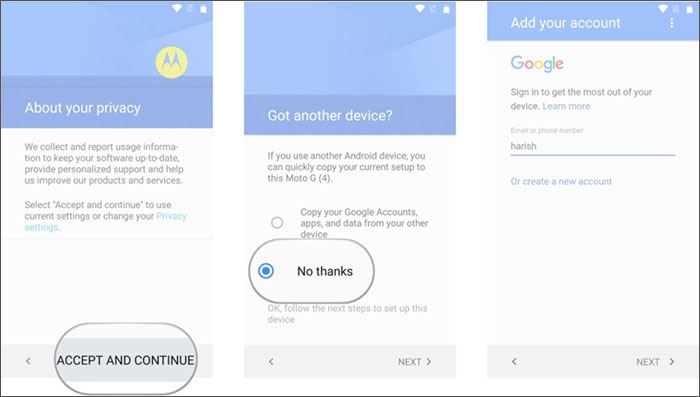
Finally, select the apps or data that you want to restore on Samsung Galaxy S9 and click on restore. Once, the apps are restored on your Samsung S9, install the apps and save other data files at the desired location to access old phone data on your new phone.