PDF files have become very popular and many people need to transfer files from one device to another (especially smartphones) so as to achieve flexibility and ease of use. It is now easier to download files in any device like a computer and transfer it later for use in one’s mobile device. This is not only good in making the file available any time but also when you are traveling you can refer or read. Thus, Android devices can be of much use. To be able to read from a device, it will be necessary to transfer the file. This article discusses the various on how to transfer pdf to android.
- Part 1: How to Transfer PDF, eBook to Android via Micro SD Card
- Part 2: Transfer PDF to Android via ES File Explorer File Manager
- Part 3: Transfer PDF to Android via Dropbox or Google Drive
Part 1: How to Transfer PDF, eBook to Android via Micro SD Card
If you have a pdf file downloaded to or saved in your computer or tablet memory or any other device and you want to use a Micro SD card to transfer the files to your Android device, here are the steps to follow.
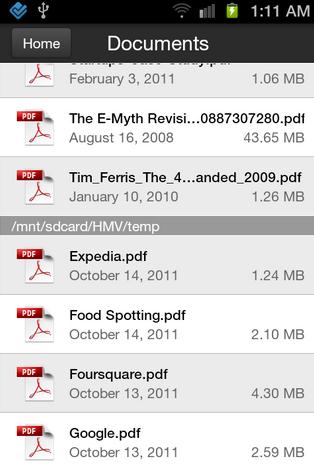
Step 1: Save your pdf files to your preferred location in the computer or tablet, for example, a desktop folder. Give it a name like File_to_transfer.
Step 2: Using your micro-USB cable, attach your Android device to your computer.
Step 3: Wait for your computer to initialize and display a window recognizing your micro-SD card. Sometimes Android devices require you to turn on files sharing to be recognized.
Step 4: Click on the highlighted option to open folder and view your files.
Step 5: Make a new folder or choose one of your choices to store the pdf files.
Step 6: In your computer (Desktop), find the pdf file or the eBook you wanted to transfer and then drag-and-drop the file into your preferred folder.
Step 7: Wait for the file(s) transfer to complete before you eject the SD from your computer. Your files will now be in your SD-card, and your Android device will recognize them as pdf files. To be able to read, you should have installed a pdf-reader app in your device.
Part 2: Transfer PDF to Android via ES File Explorer File Manager
ES File Explorer is a most important tool for file transfer especially when you need to transfer large pdf file between to Android devices. Here is the step by step instruction of how this can be done.
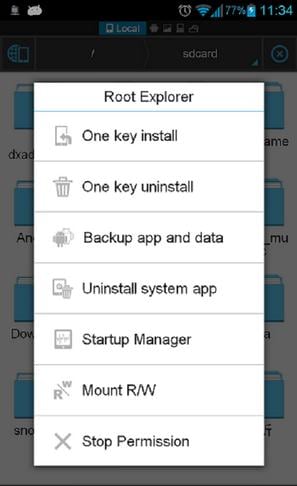
Step 1: Create a personal hotspot on your Android device: Open Android settings. Under Wireless and Network settings, select more options. On the Tethering and portable hotspot give your network an SSID and set a password.
Step 2: Activate Wi-Fi on the second Android device and connect to the already setup network.
Step 3: Launch ES File Explorer on both devices.
Step 4: On the sending device, select the file you want to transfer and tap on the 3-dot menu to get more options. You will see the other device if it is already connected to the network. Tap on Send option. The other device should accept and receive the incoming file.
Part 3: Transfer PDF to Android via Dropbox or Google Drive
Dropbox is a really awesome application that can be used for file transfer in Android. To share a file with the other device, both devices should not necessarily have drop box installed. Here is how to transfer files to Android device.
Step 1: If the android device contains files to be shared, open drop box on it. To transfer a file, hold on it get a list of options. Select share.
Step 2: You can choose many options, either to share a link or file with the other device.
Step 3: When you choose to share this file, You will be prompted to choose a delivery mail and upload that file.
Step 4: On uploading, the other device can get the file from its email and download it for its own use.
Using Google Drive is an alternative way of transferring your pdf files to your Android device. This is very easy to do and may prove to be very convenient for many. Here are a few steps.
If you are using the most recent versions of web browsers, you simply drag and drop a file directly to your google drive. Otherwise, you will need to open drive.google.com, click new and select uploaded files. Select the file you want to upload and wait for the upload to finish. Open Google drives on your Android device and downloads the file.






