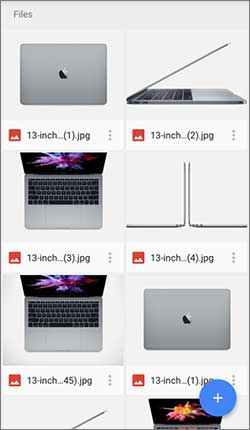You’ve got the iOS 11 and looking for a way to transfer photos and videos to the device. Well! You will be content to know that we are going to inform you not just one way but 4 ways for transferring. You will get to learn the tutorials if you want to transfer your photos and videos from one device to iOS 11 device, if you have videos or photos in your computer and want those in your iOS 11 devices and lastly, you will know how to transfer videos/photos from cloud service.
Part 1: Transfer from Other Devices to iOS 11 Devices
To transfer photos and videos from one device to iOS 11, you need to use MobileTrans which is completely risk-free tool. This outstanding tool is exceptionally easy to use and aims at giving the quick and positive results. Plus, there is no specific technical knowledge you need to have while using dr.fone - Phone Transfer.
- This tool is the safest one that helps in transferring contents beween iOS, Android, Symbian, Blackberry devices.
- It is able to transfer contacts, videos, photos, music, SMS and many more types of data.
- Along with the facility of phone to phone transfer, it helps in backup and restoring of data also.
- This tool is capable of supporting over 3500 devices.
- You can retrieve your data from iCloud or iTunes backup with the help of this tool.
- It has Windows and Mac versions and it is fully clean tool.
How to Transfer Photos and Videos to iOS 11 from another Device
Step 1: Please go to the browser and download MobileTrans and install it. Following this, launch the software and after entering the main interface, click on “Phone to Phone Transfer” tab.

Step 2: Next, use USB cables and connect your iOS device and other device to the computer. Wait for the scanning part. The next interface will represent your data, source device and target device.

Step 3: From the list of data, select “Photos” and “Videos” and next click on “Start Copy” to execute phone to phone transfer.

Part 2: Transfer from Computer to iOS 11 Device
This is the method for those who want to transfer photos and videos from computer to iOS 11 device. For this, the users need to use dr.fone for Mac ( for Windows) which is an ultimate all purpose phone manager and is greatly recommended by us. This is also available for Mac users and Windows users. Plus, it offers a quick service and is free of any harm from malwares.
- It helps in managing music in different ways for example de-duplicating music tracks, editing or creating playlists etc.
- Also, it can be used to backup photos and create animated GIFs.
- This tool also helps in transferring from Android to Android, iDevice to iDevice, Android to iDevice nad vice versa, iDevice to Android and Vice versa, computer to iOS/Android device and vice versa.
- dr.fone also has the capability of managing contacts.
- You can send message directly from PC when Android device is bothering.
- Moreover, you can root your Android device with this tool.
How to Transfer Photos and Videos to iOS 11 Device from Computer via dr.fone
Step 1: Download, install and launch dr.fone. Connect your device and you’ll get the main interface.
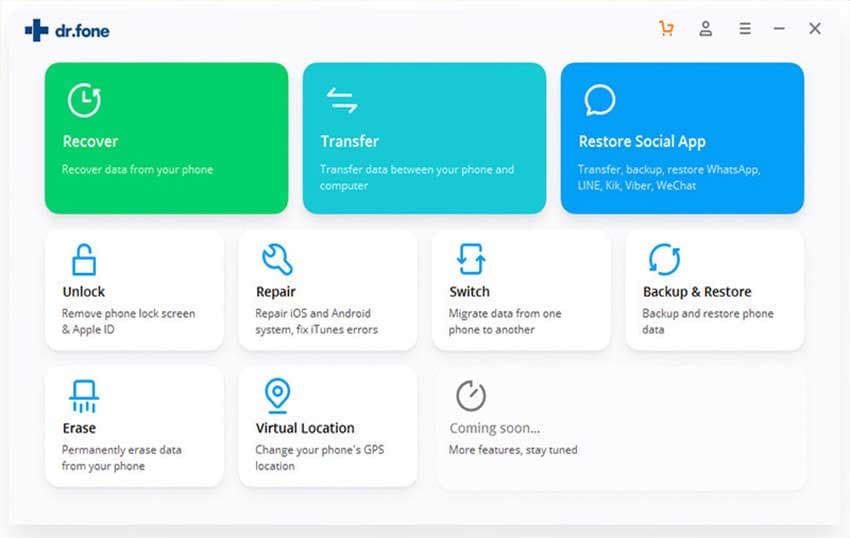
Step 2: You will be able to observe a navigation bar having different tabs. Click on “Photos” and from left side, choose “Photo Library”.
Similarly, click on “Videos” icon from navigation bar and you’ll get ‘movies’, ‘videos’, ‘podcasts’ etc on the left side of the screen.
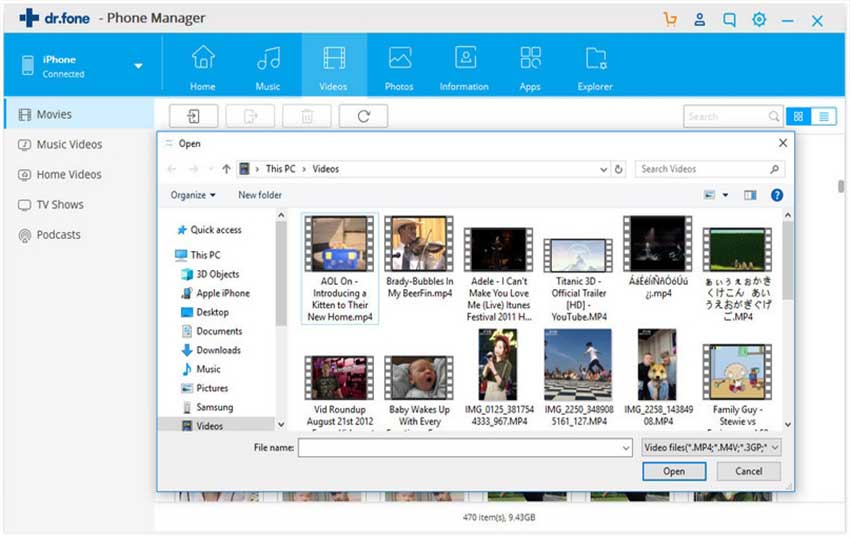
Step 3: Just below the navigation bar, you will see “Add” button. Click on it and pick “Add File” or “Add Folder” in order to transfer photos/videos from computer. When you select former, you need to choose one or multiple photos/videos using “Shift” or “Ctrl” key. If you select latter, just hit on “Open” to transfer the selected photos or videos. A pop-up window will appear and browse for the videos and photos one by one. Select and click on “Open” and your photos and videos will be transmitted to iOS 11 device.
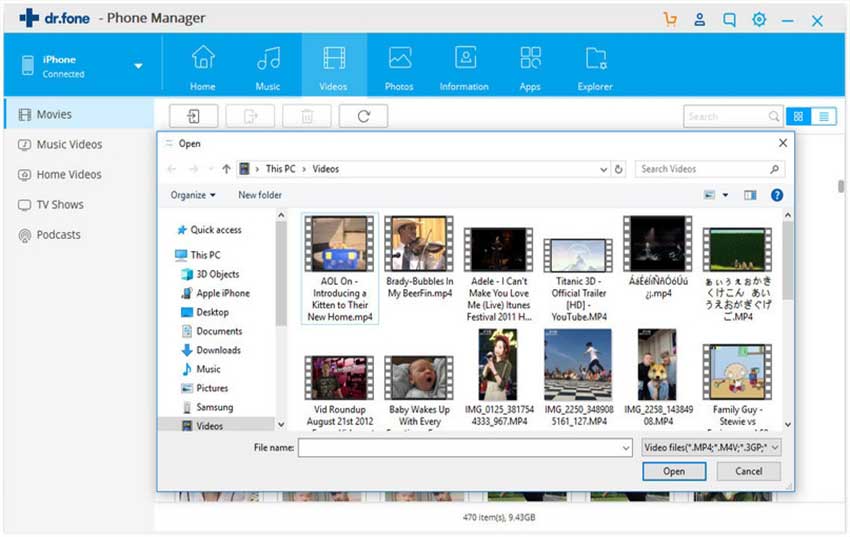
Part 3: Transfer Data to iOS 11 Device with Dropbox
Another way to transfer photos and videos to iOS 11 device is transferring from Cloud services. We are giving you the guides for transferring from “Dropbox” and “Google Drive”.
As mentioned above, Dropbox is a cloud service which is able to help in uploading different files such as photos, videos, documents etc. It has a limited free space of storage which is free of any charge. Both iOS and Android device users can use this service. Supposing that you’ve uploaded your photos and videos in your earlier device, here are the moves to be taken to get it in iOS 11 device.
Step 1: In your iOS 11 device, launch the Dropbox app. Select the photo or video you long for downloading in the device.
Step 2: Open the photo/video and tap on the square box having an arrow pointing upwards located in the upper right corner. In the last, Choose Image/Video option and that’s about it.
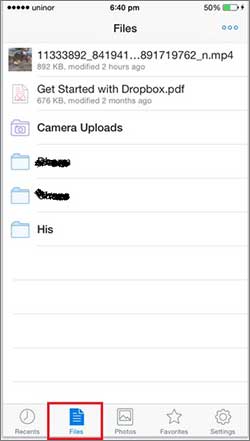
Part 4: Transfer Photos to iOS 11 Devices via Google Drive
It is a further cloud storage service offered by Google. Google Drive can be used to store nearly any kind of file and again up to some finite storage. This is free of cost until that limited storage is filled. Again supposing that you are done with uploading your videos and photos on Google Drive, the steps included in the transferring process are:
Step 1: Take your iOS 11 device and download Google Drive on it. Install it and launch as soon as installation gets completed.
Step 2: Select the photos and videos you wish and after this, tap on the three vertical dots you find under the thumbnail of the photo/video. Lastly, from the menu, tap on “Send a copy” and after this tap “Save Image”.