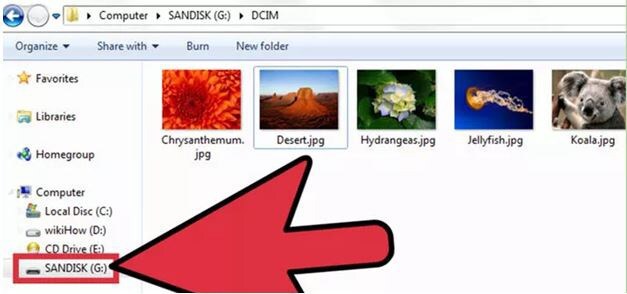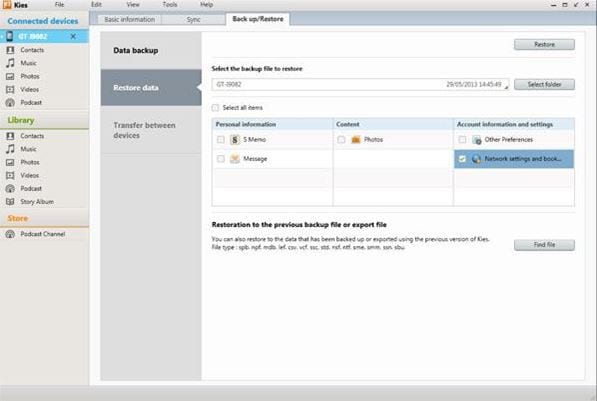To transfer photos from Samsung to PC is an idea that is not at all easy. There are tens of thousands of programs that are working in this regard. However it also means that the user needs to make sure that the best and the state of the art outcome is generated by the program that has been used with ease. Pictures are considered to be the most important part of the phone as these are actually the memories. The users therefore look for the programs that actually work in this regard. It also means that the best and the state of the art usage are enjoyed and the pictures are also made safe and secure. In this tutorial the best programs that can be used will be mentioned along with the processes.
Part 1: How to Transfer Photos from Samsung to PC
The MobileTrans for Mac (or MobileTrans for Windows) is the best and the most advanced program that can be used to make sure that the user gets the best outcome. It is the only program that has been rated high by the users and therefore it also means that the user needs not to look after any other program. There are numerous features that are embedded within the program and therefore it also means that the user can use this program for other purposes as well. To delve deep into the subject it is advised to make sure that the features of the programs are also explored. For Samsung picture transfer this tool is the best of all.
Key Features of MobileTrans:
- The program can sync the data from the one drive to iOS, Android, Windows phone and BlackBerry and therefore it supports all the platforms.

- The data that has been backed up using this program is 100% safe as it has been tested to preserve the data integrity to the fullest.
- The contents can be transferred as a backup with the help of just one click and therefore it is highly recommended.
- The program can also transfer the music, photos and videos from windows phone to other platforms with ease.
Step-by-Step Guide to Transfer Photos from Samsung to PC
Step 1. From iSkysoft official website, download and install the program to begin the process.

Step 2. The "Backup Your phone" option is then to be clicked to proceed.

Step 3. Using the USB cable the phone is then to be connected to the system. The program is too intelligent to detect the handset. From the middle window the data that is to be transferred is then to be clicked.

Part 2: How to Transfer Photos from Samsung to PC Using Samsung Kies
Samsung Kies is yet renowned software that has been regarded as the best. It has been developed exclusively for the Samsung devices and on the other hand it is known to provide the results that are the best of all. It also means that the user needs not to look for any other program as this one will make sure that the work is done in line with the requirements. To get the subjected work done with ease and satisfaction it is advised to make sure that the process that has been mentioned below is followed in full.
Step-by-Step Guide to Transfer Photos from Samsung to PC
Step 1. Download install and launch the Samsung Kies program. Once it has been done the device is to be connected to the system so that the program detects it.
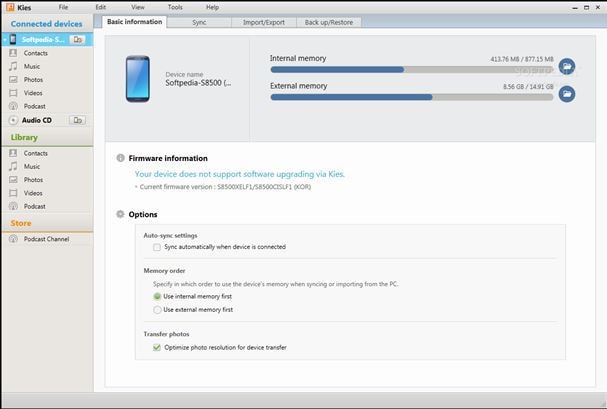
Step 2. On the left panel the device name is to be clicked. Once it has been done the user then needs to ensure that the backup button is clicked.
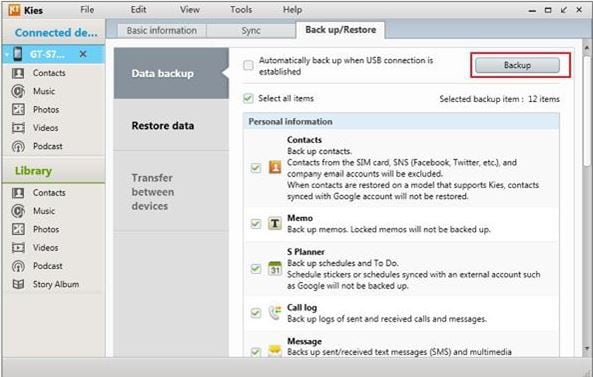
Step 3. Once it has been done the software will ensure that the data backup is started. By default the Samsung Kies has been configured to back up all the data on the device. It means that the user can also look for the photos once the backup has been completed.
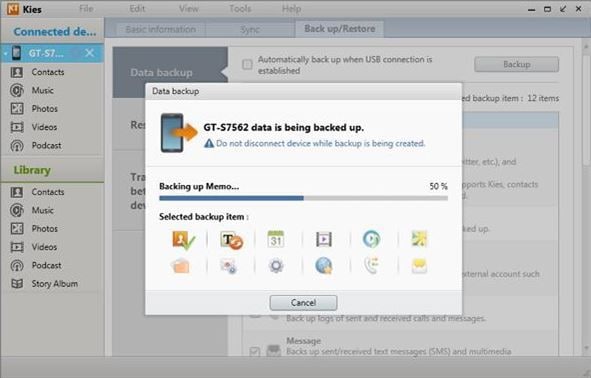
Part 3: 2 Methods to Transfer Photos from Samsung to PC with Storage Mass
The two methods that are to be used in this regard are mentioned as under. These are:
- USB
- SD card
Method 1. Transfer Photos from Samsung to PC Using USB
Step 1. First of all access the settings of the phone.
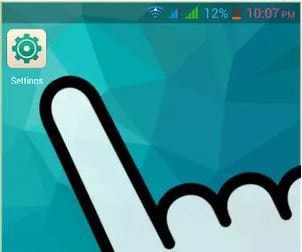
Step 2. Under the Wireless and Networks the USB selection or the option is to be selected to proceed.
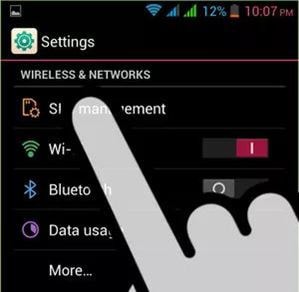
Step 3. Select the USB mass storage from the list. Turn it on in this step.
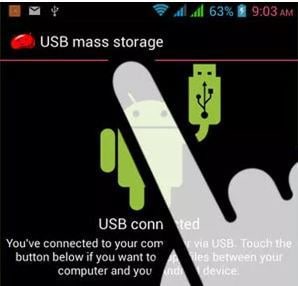
Step 4. Connect the Samsung phone to the computer to proceed in this regard. Select the USB storage by pulling down the notification area.
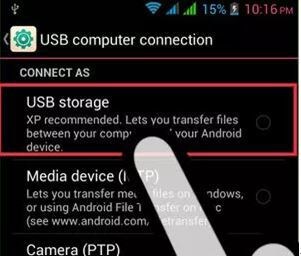
Step 5. The PC or Mac will then detect the device. The device name is then to be tapped to access the data. Open the DCIM folder to ensure that the photos and videos are copied. This also completes the process in full.
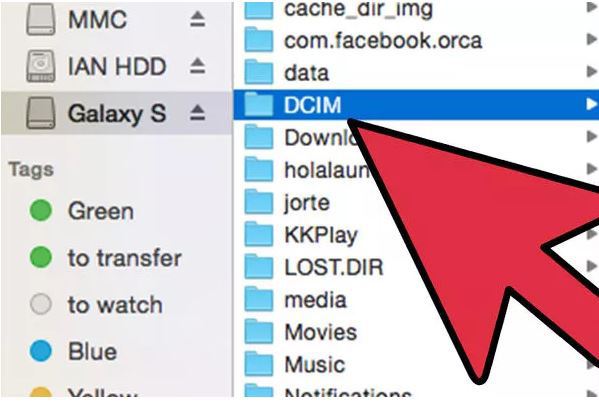
Method 2. Transfer Photos from Samsung to PC Using SD Card
The process is too easy to follow. The steps that are to be followed in this regard are as follows. It is also to be noted that copying or backing up the data using this option means that an external drive is detected by the system and it acts accordingly.
Step 1. Once the phone is connected to the system it is detected as the external drive and the following interface opens.
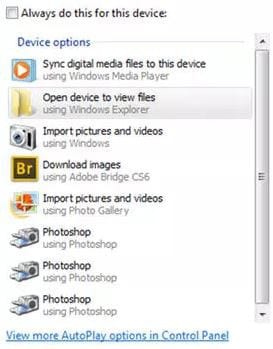
Step 2. Access My computer to proceed with the process. It is to be done once the above interface is closed.
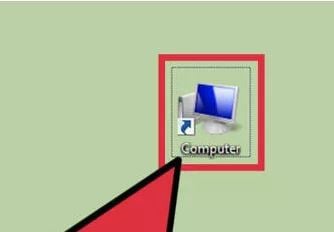
Step 3. On the left panel the user will be able to see the SD card that has been inserted. Clicking it will lead to the new interface. By default the DCIM is the folder on both the device as well as the SD card that saves the pictures. Access that folder to copy the photos and to finish the process in full.