There are many users in today’s world who is switching from android to iOS. But switching phones, especially from Android to iPhone can be a little bit complicated. But, nowadays many apps and software are available to ease up the process.
So, if you are switching from Samsung to iPhone then you might want to know how to transfer text messages from Samsung to iPhone. Transferring other files such as videos, photos, etc. can be done via other apps like Whatsapp, Facebook, or social media platforms. But text messages are something that can’t be sent using them.
Hence there are two methods explained that can help you to transfer text messages from iPhone to Android and vice versa.
Method 1: Transfer Text Messages from Samsung to iPhone using iSkysoft Phone Transfer
MobileTrans for Mac (or MobileTrans for Windows) makes the cross-platform transfer of text messages easy and risk-free. It can be used to switch messages, contacts, call logs, calendar, music, videos, photos, apps and more from Samsung to iPhone with just a click. Apart from data transfer, this excellent and safe tool also supports data backup, data restoration, and data deletion.
- This app supports more than 3500 phones and networks.
- It can transfer data among iOS, Android, Windows, BlackBerry, computer.
- It helps you restore data from backups.
- It allows you to backup data from phone to computer.
Step-by-Step Guide on How to Transfer Text Messages from Samsung to iPhone
Step 1: Download and Install the Program
Download and install iSkysoft Phone Transfer on your PC. After complete installation, launch the tool and move to the main interface. Some options will appear on the screen, phone to phone transfer, restore from backups, and a few others. Choose the phone to phone transfer option.

Step 2: Connect the Two Phones to Mac
Use the original Samsung and iPhone USB cables that came with both phones to connect them to your computer. You must authorize your phone to Mac by allowing USB debugging. The program will automatically scan both phones and show them on the interface. The source (Samsung) data are also displayed on the left.

Step 3: Access the Transfer Window
Check the specific files that you want to transfer from Samsung to iPhone. In this case, you will have to select "Text Messages". and then click on the "Start Copy" button to transfer your text messages from Samsung to iPhone. If you want to create more storage space before you can transfer data, just check the "Clear data copy" option before clicking the "Start Copy" button.
A pop-up window will then appear on the screen showing the data transfer progress as a percentage. iSkysoft Phone Transfer moves your data at fast speed. You should just ensure that the two phones are not disconnected before all data can be transferred to iPhone.

iSkysoft Phone Transfer is not only meant for individuals who are switching from Samsung to iPhone, or those who are backing up Samsung data to iPhone. If you want to transfer text messages from iPhone to Samsung, you are free to use this software. Actually, it supports data transfer between almost all smartphones (3500+), including iPhone, Android, Nokia, BlackBerry and more brands.
Method 2: Transfer Text Messages from Samsung to iPhone using Move to iOS App
Apple has created some app to enable the transfer of data from another phone to Apple Phones. Move to iOS is one of those. It is a smart and fast method to transfer all kinds of data like text messages, contacts, videos, photos, music, and others. You can easily copy the messages from your Samsung phone and paste it into the iPhone.
Step 1. On your iPhone, go to the ‘Apps and Data Panel’. Choose the Move data from Android option and tap on continue to get a code.
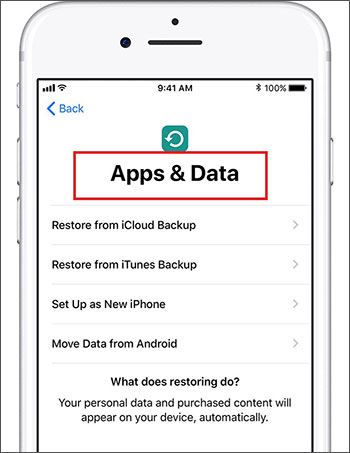
Step 2. On your Samsung phone, run the application and go through the information presented until you are asked to enter the code. After entering the code, a connection will be established between the two phones.
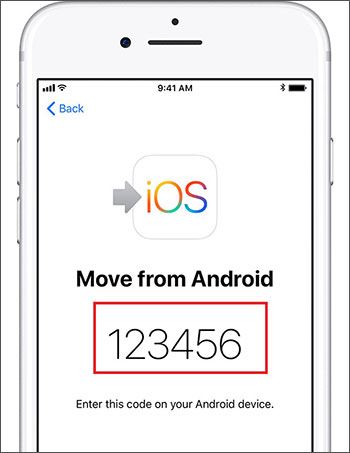
Step 3. A file migration screen will appear. Choose the messages you want to transfer and proceed.
Step 4. Wait for a little while, the devices will notify you when the process is complete. You have all your messages on your iPhone now.






