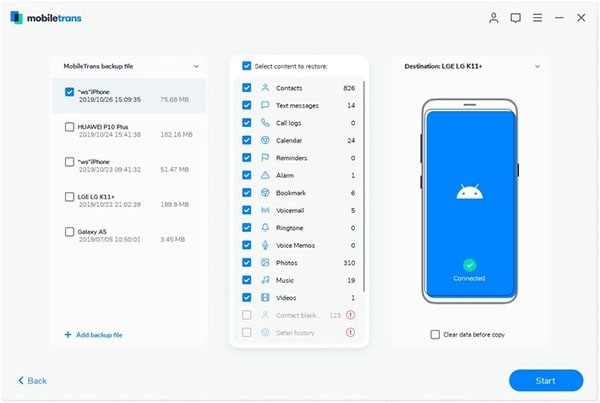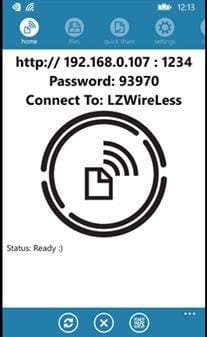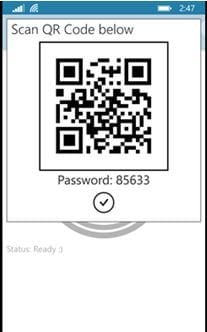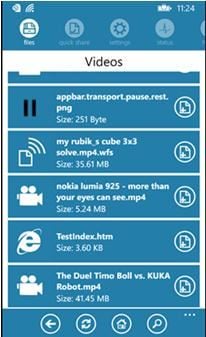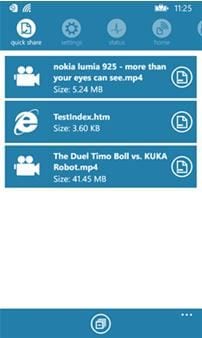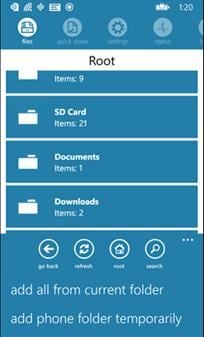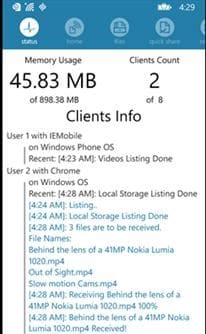- Part 1: How to Transfer Files from Windows Phone to PC using Wifi File Transfer
- Part 2: The Best Wifi Transfer for Windows Phone Alternative to Transfer Phone Data
Part 1: How to Transfer Files from Windows Phone to PC using Wifi File Transfer
Now-a-days almost every person who uses a computer and a smart-phone sets up a Wi-Fi network at home/office to access internet through Wi-Fi as it is cheap and drains battery slower as compared to mobile internet. But once connected to Wi-Fi, many would like to share files over Wi-Fi, as Bluetooth’s range is limited. Users of Windows Phone face a two-fold problem. Windows does not recognize more than two or three file types for transfer over Bluetooth and Wi-Fi and if they are to be recognized the extension has to be modified (which is not possible if you intend using phone’s file manager for this purpose).
Solution to the first problem is apps like Wi-Fi File Transfer, Easy Transfer, or Wi-Fi File Sharer available by third-party in Windows Store. One can get the app either by directly logging in into Windows Phone Store from a windows mobile (installation is simple one click on Install button and following the instructions) or by first downloading the app to PC and then installing it. In case one wants to save on mobile data, then the second method is best suited. In this case, one has to login into Windows Phone Store, and follow the following steps:
1. Search for required app.
2. On the app’s page, click on Get the App (or Download and Install Manually) button and save the .xap file (it gets downloaded to Downloads folder).
3. Connect the phone to the computer either through USB data cord or through Bluetooth.
4. Copy the .xap file to the SD card. If you do not see the app in the list, restart the phone.
5. Turn on the Mobile Internet.
6. Click: Store – SD card. You should be able to see App installer file this time and proceed to install it.
7. You should be able to see the app in the list of apps.
For the demonstration purpose, I shall speak of Wi-Fi File Sharer. The senders and receivers need a web browser to be able to upload or download the file to phone or PC. Follow the steps described below:
Step 1: Turn on the Wi-Fi.
Step 2: Connect the phones and PC with WIFI. And then launch the web browser in the phones. And write the URL address that the phone needs to connect to, as shown.
Step 3: Scan the QR code with your phone’s camera for the password.
Step 4: You can now access the PC’s or phone’s file system.
Step 5: Select the content you wish to transfer.
Step 6: Click on Quick Share to share the files.
Step 7: A progress bar shows progress of the transfer.
Step 8: Select where to store the file. The file would be downloaded to the selected location.
Step 9: The transfer should be complete with the following message.
Part 2: The Best Wifi Transfer for Windows Phone Alternative to Transfer Phone Data

As an alternative solution, one can also use Phone Transfer for transferring data between phones or between phone and a PC. It has been proven outstanding when it comes to transfer, back-up and restore a wide range of data from phones running Windows, Android and iOS. The application understands the value of the data. Hence the process of transfer between the phones is very easy. Furthermore, it is also secure, 100% safe (due to backed-up data before transfer), and without any loss. You can transfer contacts, text messages, photos, music, videos, calendar notes, apps, call logs, etc. in a more trouble-free, efficient, effortless and faster way. You will require a PC with USB ports, USB data cords of the phones and, of course, some time to spare for selecting the data you wish to transfer to PC or the other phone. You do not even need to think of connecting through WiFi or file type, let alone the hassle of configuring. (For Mac users, MobileTrans for Mac version is available.)
The Windows Phone data can be transferred with below easy steps
Step 1: Run phone transfer
Download the application’s installer file and run the file to install it. Once the installation is complete, you can launch it. Select the mode – “Phone to Phone Transfer” if you wish to transfer content between phones or “Back-Up Your Phone”. Phones need to be connected to the PC via USB data cord.

Step 2: Select the phone data
Once the app detects the phone(s), you have the freedom to select the source and destination. And select the contents that you want to be transferred or backed up.
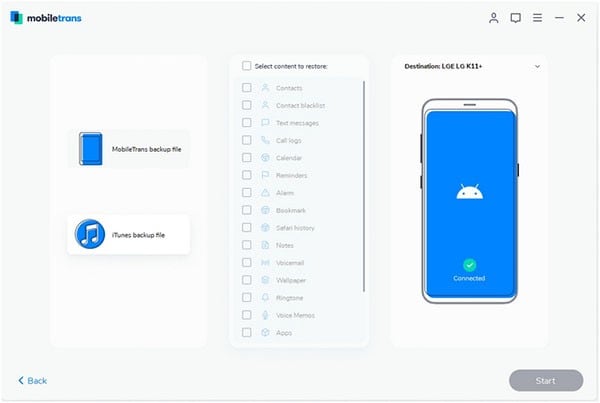
Step 3: Start transferring phone data
Lastly, click "Start Copy" to transfer the phone data. Sit back till the transfer is complete. Do not disconnect the phone from PC while transfer is in progress.