Are you looking out to share images, documents or other files to your friends smartphone, tablet or laptop with your Windows phone? A few different ways are available to help you out. Out of the different ways to transfer things from your Windows phone to other devices, one of the easiest is to share it over Bluetooth.
Bluetooth is a wireless technology that allows you to connect a variety of devices without the need for using any types of cable. Wireless communication is nothing new to the technology world and we’ve been using similar technologies in devices, like radio receivers, cordless telephones, Wi-Fi, etc. The Bluetooth is a similar type of technology that uses radio waves for transmitting data. However, it is especially designed for transmitting over shorter distances.
Most of the modern smartphones have Bluetooth, and it is one of the easiest ways to transfer files among devices. This post is especially created for users that have a Windows phone and want to transfer files to other devices with the help of Bluetooth.
If you want to transfer files from your Windows phone to any other Bluetooth enables device, the first thing you need to do is to make sure that your device is paired with the other device. Follow the below mentioned steps to pair your device.
- Part 1: How to Share Files with Windows Phone via Bluetooth
- Part 2: Common issues on transferring apps from Windows Phone to Windows Phone
Part 1: How to Share Files with Windows Phone via Bluetooth
Step 1: witch ON the Bluetooth, on the other device. And make sure that the device is visible to all.
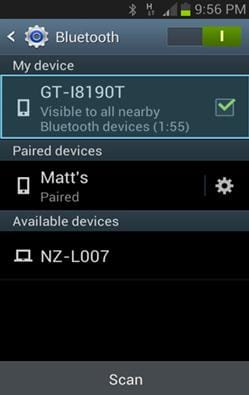
Step 2: Now, go to the Apps page on your Windows mobile and choose Settings.
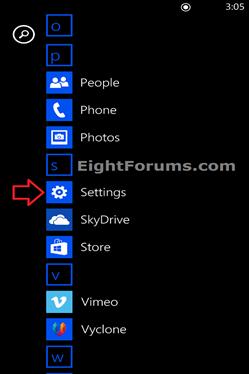
Step 3: In Settings, search for Bluetooth and ON the Bluetooth.
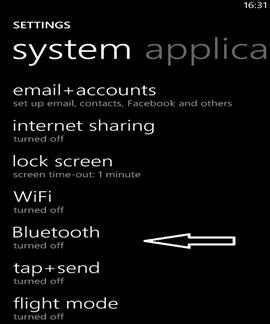
Step 4: Now, your phone will start searching for other close devices that have their Bluetooth enabled.
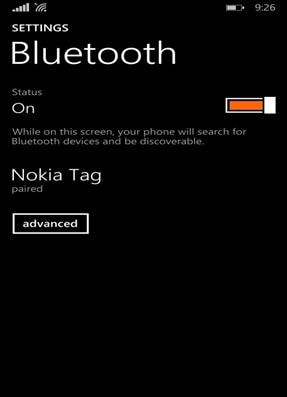
Step 5: While you’re on this screen, other devices are also able to search you. Now, when you see the name of the device to which you want to send files, tap on it.
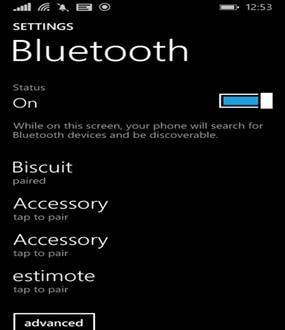
Step 6: If the phone asks for a Pairing PIN, in the Pairing Box look out for the PIN and make sure that the other device has the same PIN as well.
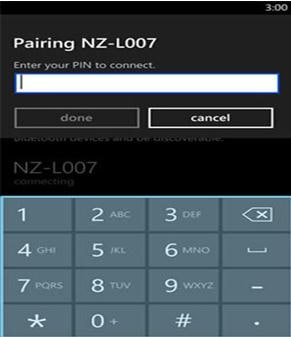
Now, press Ok. Once the pairing is done, your phone can connect to this other device when it is around and your Bluetooth is On.
One the Pairing part is done, let’s try to share some files with the other device.
Step 1: If you want to share a Video that you have on your Windows phone, go to the App list and tap on Photos, then Albums, and then Camera Roll.
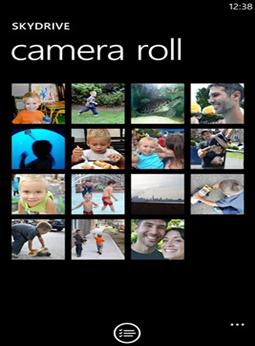
Now, look for the Video that you want to share and then tap on it. Tap on the "Share" option.
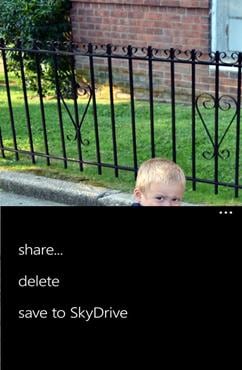
Step 3: If you want to share a Photo that you have on your Windows phone, go to the App list, tap on the Photos. Look for the Photo that you want to share over Bluetooth, and then tap on it. Now, tap the Share option. Tap on the Bluetooth button. This will open the Choose Bluetooth Device dialog.
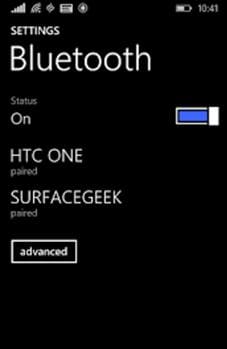
Step 4: On this screen, choose the device with whom you want to share the image or video. When you click on the name of that device, the other device will ask for the permission to receive the file from your Windows device. Tap on Accept on the other device, and the transfer will begin.
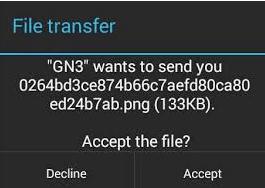
If you’re the one on the receiving end, the similar process needs to be followed on the other device. The next thing you’d like to know after the transfer has finished is to find the files that you’ve just received. Let's see how to find the files on Windows Phone received via Bluetooth.
Step 1: If it’s a Photo that you’ve received, it’ll automatically be saved in the Photo Library.
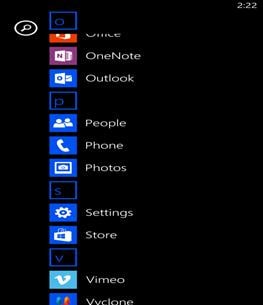
Step 2: If you’ve received a PDF, the App that you use to open the file will be its location as well.
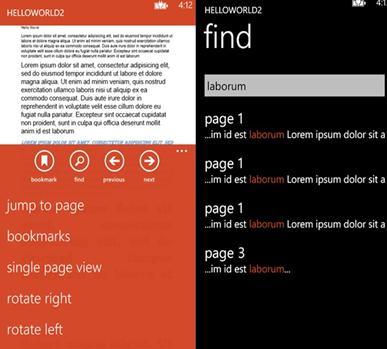
Step 3: If you’ve received an Office file, check Office Hub app in the App list.
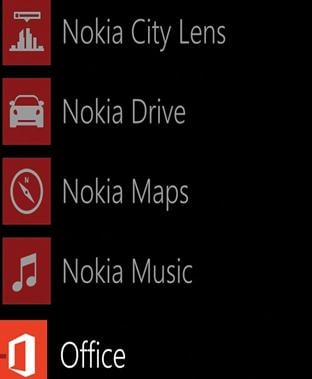
Step 4: Videos and Music files get saved in their respective hub.
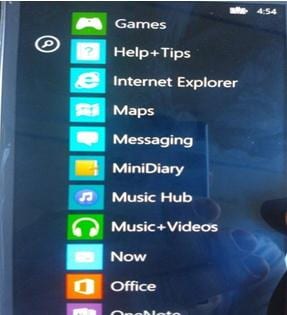
If you receive a file which is not supported by your device and you try opening it, the phone will try to search for an App that can open it. However, the file will be lost if there’s no application which can open that file type.
Part 2: Common issues on Windows Phone Bluetooth Transfer
Let’s have a look at some of the most common Bluetooth transfer problems on Windows phones.
1. What are different types of files that you can transfer over Bluetooth with your Windows phone?
A. You can share many different types of files and information through the Bluetooth on your Windows phone. This includes images, videos, contacts, music, and Office documents.
2. One of the most common problems with Windows phones Bluetooth transfer is its inability to pair with other devices. What are the different things that you can do if you’re unable to pair with another device?
A. – The pairing process in your phone and the other device can be different. Make sure that you go through the user-guide to know more about the pairing.
- Make sure that your Bluetooth is On both the devices, and there’s a small Bluetooth icon at the top of the screens on both the phones.
- If your Bluetooth is on and you’re still unable to pair it with another phone, try to Switch Off your phone and Switch On, and then try to pair it with the other device.
- Make sure that the devices are close to each other.
- If everything is alright and you’re still unable to send files to a phone, try to remove a paired device and again pair it with your device.
3. What if you’re unable to find the files that you just received?
A. As mentioned above, the images are directly saved in the Photo Library, videos and music in their respective hub, PDF files in the application that you use to open the PDF file, and documents are saved in the Office app. If there’s a file that is not supported by your device, there are chances that it might get lost, or you can download additional application for opening the same.






