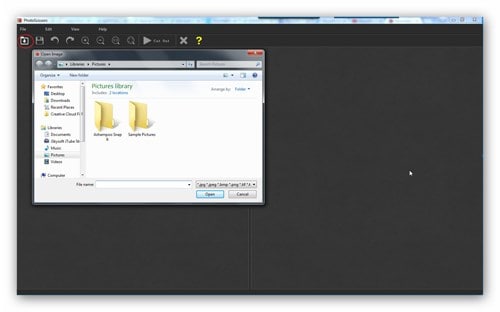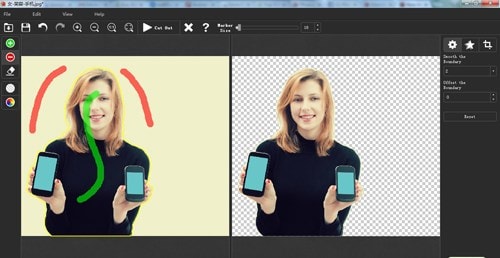Can I Remove Background in Pixlr?
Yes, you can remove background from your images using Pixlr. The program is loaded with editing tools that are simple to use and features that are effective enough. You will have all the opportunities to transform your images with background removal tools and features.
Part 1. How Can I Remove Background Using Pixlr?
Pixlr editor is the main feature for Pixlr and it works in layers as well as replaces color. The other feature is Pixlr express which will help you to personalize your image during editing. Ease of use is the standout benefit of Pixlr because it is straightforward and understanding its functioning does not offer complexities. User satisfaction is of the highest level which is another benefit that you will stand to enjoy. Its main drawback is lack of common integrations that can help to make importing and exporting of images easier. This is where many of its competitors beat Pixlr hands down. Look at the simple steps below and you will have a better understanding of how to remove image background using Pixlr.
- Step 1 - Start by opening Pixlr in your computer once installed.
- Step 2 - Add the image to edit and then open it in the program.
- Step 3 - You can then select specific parts of the image that you want to delete. Wand Tool and Lasso Tool are the main ones to use for this accomplishment.
- Step 4 - Next step will be copying and pasting the image by going to "Edit" and then press on "Copy". If you are using the keyboard, just press on "Ctrl+C" keys to copy the image. Once copied, go back to the "Edit" menu and click the "Paste" button or "Ctrl+V" on the keyboard.
- Step 5 - To remove the background, you should press on the "Delete" button of the keyboard and it will be gone. If you are not comfortable with that, select the background layer and click on "Delete Layer" from the "Layer Palette" which is simpler.
- Step 6 - Lastly, save your image and PNG is the most compatible format with Pixlr. There are many other formats that work well with this program that you should consider as well, so don't limit your choices.

Part 2. An Easy Way to Remove Background
PhotoScissors has very many versions in the market and it will always be advisable that you go for the latest one to maximize on its benefits. It is very fast in removing backgrounds that are unwanted in your images. You can get PhotoScissors for your Mac OS and Windows operating systems while price ranges at around $14.99. It will always be the best and easy way to remove background if you have limited options.
Key Features of Teorex PhotoScissors are:- Offset Boundary - this will make sure the contours for the cut object are neat as well as precise.
- Shadow - this option will help in application of a transparent shadow to the image.
- Crop - this feature will help in fitting your image to the exact boundaries.
Step-by-step Guide on How to Remove Image Background with PhotoScissors
Step 1. Import Image
You can download this program from any reputable site and install to your computer. Once successful, you should add image to edit and open it.
Step 2. Mark out Image
This is the step where you differentiate the sections to erase and those to retain. PhotoScissors has red and green markers for both the background and foreground marking which you should use properly.
Step 3. Apply Changes
After all the editing has been done to your satisfaction, you should apply the changes and save with a compatible format. Consider all the formats that PhotoScissors offers before choosing one.