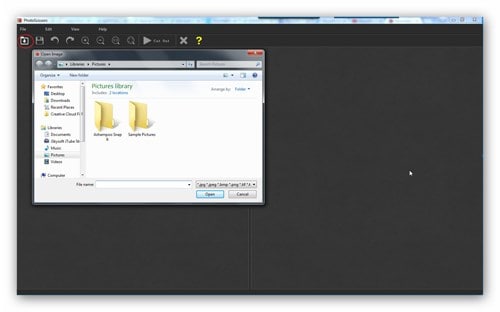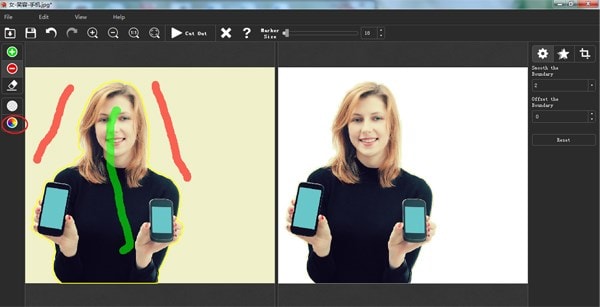Any Programs Can Remove Background from Logo?
It is not always that Gimp will be flawless when removing background from a photo or undertaking general editing. There are many problems common with the program. One of the problems is having the active layers invisible. This can result in having the layer being blocked by others or its visibility is turned off. Adding a layer mask to the image is another problem as well as inability to view the saved image in a separate program.
Best Tool for Removing Background from Logo - PhotoScissors
Have you ever heard of PhotoScissors? Have you installed one in your computer? If your answer to these queries is a NO, you must know that something is terribly wrong with you. PhotoScissors is regarded as the best tool for removing backgrounds not only in still images but logos as well. You need to give it a try in case there is a logo you want to remove backgrounds from but you are short of options on the best software to use. With PhotoScissors, you will stand a good opportunity of enjoying the best and quality features as well as editing tools. To make sure you don't damage your image, this program has expert tools to help cut out the logo from the image and paste in a different place. From there, you will get to edit the logo separately by removing the background and then paste it back to the image. That is a good way of upholding professionalism when removing background with PhotoScissors from your logo. The procedures for doing that are tested and proven, so don't expect to encounter any hitches.
The following are the main features of PhotoScissors:- Multi-View Inpaint - this feature will give you room to get rid of any moving objects in a picture where you are removing background from logo. It offers very fine details in case you are working with multiple images.
- Inpaint - it helps in reconstruction of the selected image during editing.
- PhotoStitcher - this feature combines all overlapping photos to come up with one image.
Step-by-step Guide on How to Remove Background from Logo with PhotoScissors
Step 1. Import Image
The program has to be installed to your computer and then launch it. That will allow you to come up with a fresh slide. From the menu bar, you will be able to insert the images carrying the logo you are editing. Make sure you add only that image to avoid overworking the program.
Step 2. Select New Background
You might want to change the background or remove it completely and the picture tools menu will allow you to do that. Choose the right colors or new background as you wish but first after cutting out the old background.
Step 3. Apply Changes
The last step will be to make the changes count through applying. Save the edited logo in a format that is compatible with your computer system.